Configuring Dropdown Menus
Setup > Setup Menu
Menus control access to functions inside MYOB Exo Business. Staff members are assigned menus, which can be shared with multiple users. The Drop Down Menu Designer is also available in the Staff section of the Configuration Assistant and Exo Business Configurator.
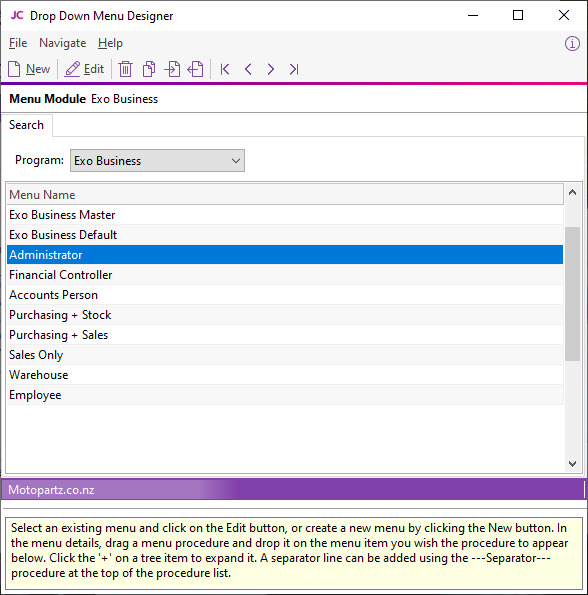
From the Configuration Assistant, you can set up Business Flow menus, which define the layout of the main window for each module, including links and buttons.
Note: Access to the Setup Menu option should only be given to staff with full administration privileges.
-
Select the program with which to use the menu – for example, MYOB Exo Business, Exo Job Costing.
-
Select the menu name to edit.
Note: The name of the menu that you're using is coloured green.
-
Click the Edit button or double click the item. This window displays:
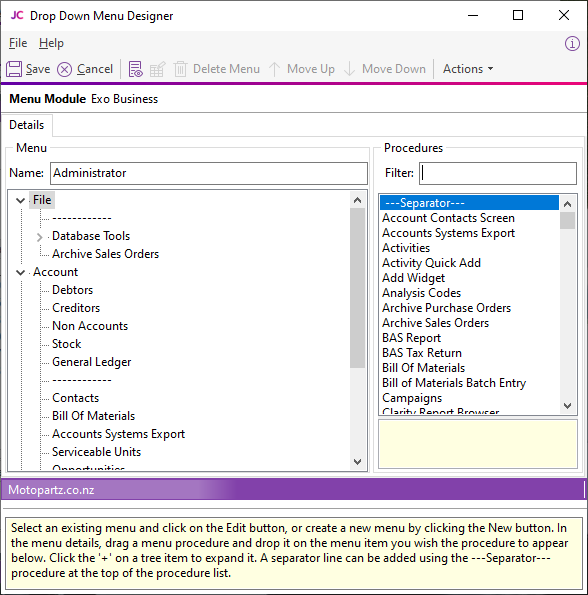
-
Edit the menu name.
-
Type part of the menu item name in the Filter box to refine the list of menu Procedure items.
-
Select the menu procedure.
-
Drag the menu procedure from the right side to a place in the menu structure on the left side. A popup box displays, where you can edit the menu's name:
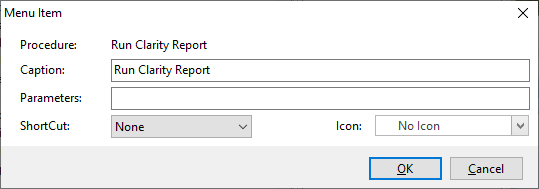
-
Enter any optional parameters. For example, when adding a Clarity report, you must enter the name of the report to run in the parameters.
-
You can assign a shortcut key combination and icon.
Note: Exo Business does not enforce unique shortcut key combinations. You must ensure that you do not assign the same key combination to multiple functions in the same menu.
-
Move the menu item up and down the list by clicking the Move Up and Move Down buttons or by pressing ctrl+up arrow and ctrl+down arrow. You can also right-click on menu items to reposition, delete, or edit them.
Notes
-
If menu items are changed on the current user’s menu, select File > Refresh Settings from the main Exo Business menu to refresh the user’s menu. Refresh Settings also refreshes other setup options, such as user profile settings.
-
You export and import menus between databases using toolbar buttons.
-
Use the External Program menu item to launch other applications from the menu.
-
You can add separator bars on the menu, and you can rename the separator bars to create sub-menu headings.
-
Use the menu procedure Run Clarity Report to run reports designed in the Clarity report writer. Enter the name of the report in the parameter box — for example, SPECIALREPORT.CLR.
Menu Favourites
A is available at the left of all Exo Business modules. Hovering the mouse pointer over the Menu Favourites control (or pressing ctrl+space) opens a pane containing your most recently-used and most-commonly used menu options. Exo Business monitors the menu options you select and updates the Menu Favourites pane.
Note: You can click on the push pin icon at the top right of the Menu Favourites pane to keep it open and permanently docked on the left of the interface.
Enter search terms into the Search box in this pane to search all menu options that are enabled for the user.
