GL Batch Review
Use the GL Batches report to search for a set of GL Batches based on specified criteria. You can print listings with header or transaction detail, view and edit narratives, view transactions, copy or reverse a batch, insert missing batch headers, recalculate header totals, and the like.
Viewing GL Batches
Transactions > General Ledger > GL Batch Review
If this menu option is not available, you must add it to the menu with the Menu Designer or using the Exo Business Configuration Assistant.
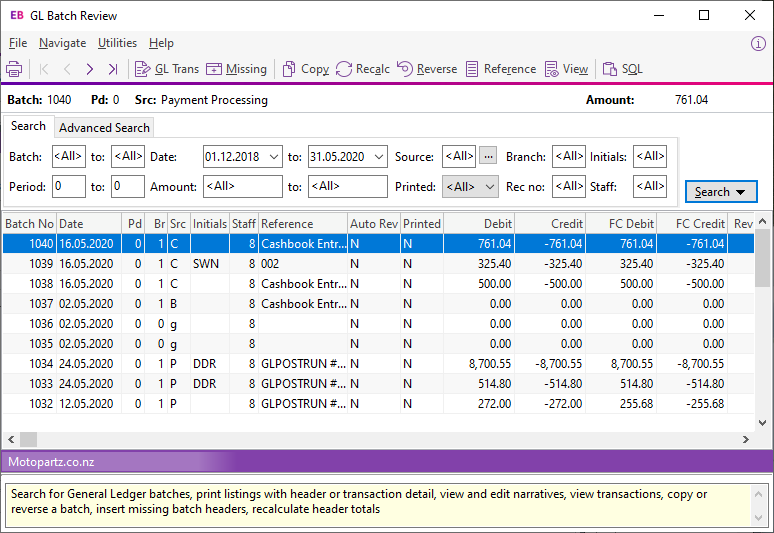
To view GL batches:
-
Enter the criteria for your search on the Search tab. The more detail that you enter results in more refined search results.
-
Select the options from the Search list and click the Search button.
Search Field Definitions
Item
Description
Batch To
The batch range to search.
Period To
The period range to search.
Date
The date range to search.
Amount
The amount related to the batch that you're searching.
Source
The GL sources that this batch is recorded in. Clicking the ellipsis [...] opens a window with options to select the sources to include in the search.
Printed
The print status of this batch. <All> | Y - Yes | N - No
Branch
The branch number to search.
Rec No
The branch reconciliation number to search
Initials
The initials of the person entering the search criteria.
Staff
The number of the staff member to use in the search
Search
Click the downward arrow to display the list of options.
Tip: As you enter details in each field, the scope of the search is narrowed. If all the search fields are left blank, the search results return a list of all batches. You receive the same result (list of all batches) if fields are set to the default option <All>.
Field Headings
Batch No
The batch number of the listed batch.
Date
The date the last transaction in the batch was posted.
Pd
The period of the transaction
Br
The branch number where the transaction has been posted.
Src
The GL source that this batch is recorded in
Initials
The person who posted the transaction
Staff
The staff member who posted the transaction.
Reference
The reference for the batch of transactions.
Auto Rev
The transaction reversal status for the next rollover. Y - Yes | N - No
Printed
The print status of this batch. Y - Yes | N - No
Debit
The sum of the debit transactions in the batch.
Credit
The sum of the credit transactions in the batch.
FC Credit
The Foreign Currency Credit amount.
This is available only if the batch contains foreign currency transactions.
FC Debit
The Foreign Currency debit amount.
This is available only if the batch contains foreign currency transactions.
Reversed in
The batch number where the reversal of a transaction has taken place
Reversed of
The batch number where a transaction has been reversed.
Copied from
The number of the original batch, if this is a copy.
-
Click the Advanced tab to enter more details for the transaction to find.
-
Enter information in the fields.
-
Select the options from the Search list and click the Search button.
-
Click Print to print the list of batches. The Print GL Batch Listing box displays.
Search List and Button
When you click the Search button, a list with search criteria displays. Once the search is complete, the batches that match the search criteria display.
Searching by Header locates a batch from the Batch Header Record in the GL Batch table. Exo Business takes the search criteria that you have specified and matches them with data in the GL Batch table. Criteria as Narrative can only be located in the GL Batch table while others as Batch, Period or Source(s) are available in both Header and Transactions.
When searching by Transactions, Exo Business looks for a batch from the GL Trans table. The search criteria that you have specified are matched against the data in the GL Trans table. Criteria as Details can only be located in the GL Trans table, while others as Date, Period or Source(s) can be located in both GL Batch and GL Trans table.
If you click Both, Exo Business gives you a list of all batches that meet the search criteria from either the GL Batch table or the GL Trans table. This can include batches outside your specified search range. For example, your period range may be limited from June to November 2000, but Exo Business locates batches that relate to both Header and Transactions criteria and may display batches out of the specified date range.
The options on the search list appear in the order of their search times. Of the three options, Header displays a list of batches in the shortest time frame while Transactions takes a longer period. Both involves a larger search and thus requires the longest time frame.
Note: The Search button also acts as a refresh button that you can click to reset your search options, after you have made any changes such as copying a batch, after changing the criteria in your search list (searching batches based on criteria in the Advanced page) or returning to the General page to search again for the previously displayed list.
Select GL Sources
One of the factors involved in the selection criteria for the GL Batches is the transaction source. If you know the feature, function or ledger that this transaction has been created by, you can click the 'ellipsis' [...] button next to the Source(s) field. This displays the Select GL Source(s) window.
You can select one or more options in the displayed list, or if the name does not appear on the list the name can be typed in the Other field. Clicking the Clear All button allows you to deselect options while Select All quickly selects all available options on the list.
Utilities Menu / Toolbar
The Utilities menu on the GL Batches window contains functions related to the batches. You can also right-click a batch line to bring up a popup version of this menu.
-
GL Trans Entry - Provides a shortcut to the GL Transaction Entry window.
-
Insert Missing - Looks for any missing GL Batch Header and inserts the missing header.
-
Copy - Copies the selected batch. You can edit the batch details in the GL Transaction Entry window.
-
Recalculate - Recalculates the debits and credits (Debit, Credit, FC Debit, FC Credit) transactions in the batch, based on the GL transaction records for that batch.
-
Reverse - Takes all the transactions from the batch and reverses the Debits and Credits.
-
Reference - Opens a window with an option to edit the reference text for the selected grid item.
-
View - Displays the transactions for the selected batch.
-
SQL - Brings up the SQL form that allows you to view or copy the SQL statement.
Popup Menu
The popup menu can be accessed by right clicking anywhere in the grid. The commands available on this popup replicate those on the Utilities menu.
Print Options
When printing the GL Batch Listing, you have a range of options to choose from.
Transactions > General Ledger> GL Batch Review > File > Print
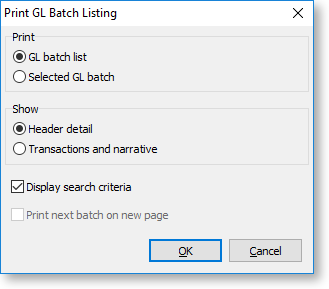
Print > GL Batch List - Prints the Batch List based on the specified search criteria.
-
If you choose Show > Header Detail, the printed copy contains the GL Batches displayed on the window with fields from the GL Batch table.
-
If you choose Show > Transactions and Narrative, the printed copy provides the name of the batch and all the transactions it contains with fields from the GL Trans table.
Print > Selected GL Batch - Prints the selected batch.
-
If you choose Show > Header Detail, the printed copy contains the selected batch line with fields from the GL Batch table.
-
If you choose Show > Transactions and Narrative, the printed copy contains all transactions related to the batch line with fields from the GL Trans table.
Show > Header Details - Prints the batch header detail with the fields form the GL Batch table.
Show > Transactions and Narrative - Prints the transactions and narrative with fields from the GL Trans table.
Display Search Criteria - Checking this option prints the search criteria that you have entered on the window. This option is enabled only with the following:
-
Print > GL Batch List and Show > Header Detail
-
Print > GL Batch List and Show > Transactions and Narrative
Print Next Batch on New Page
Prints each batch of transactions on a new page. This option is enabled only with the following:
-
Print > GL Batch List and Show > Transactions and Narrative
Advanced Search Tab

|
Item |
Description |
|
Reference |
The description of the batch. |
|
Details |
The details of the batch, as listed in the GL Transactions window. |
|
Chq No |
The cheque number |
|
Inv No |
The invoice number included in the GL Transactions. |
|
Auto Rev |
The transaction reversal status of the batch. <All> | Y - Yes | N - No |
|
Include Related |
The batches where another batch is related to the batch found in the search— for example, Reversed in and Reversed of |
|
Search |
Click to display the Search list and select options |
