Resource Overview
The Resource Overview tab available on the Setup Job Resource Allocation window and the Job Management screen provides a graphical representation of all resource allocations in the system.
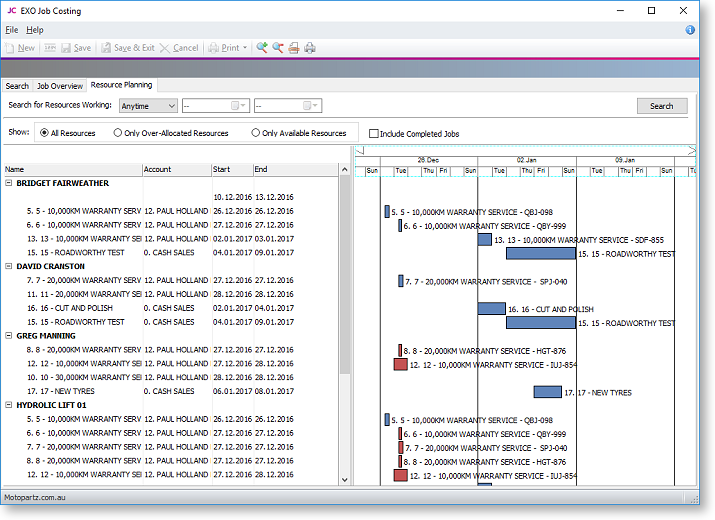
The tab is initially blank. To display resource allocations, select a time range from the Search on Resources Working control at the top of the tab and click Search.
Note: The chart does not update automatically as job details are changed. To update the chart, you must click Search again. If the Show Resource Overview screen needs refresh warning User profile setting is enabled, a warning message alerts you when a job has changed.
The main section of the Resource Overview tab contains two areas:
-
An expanding list of all resource allocations matching the filtering criteria is displayed on the left. You can select a Show option to list only over-allocated resources, available (i.e. not over-allocated) resources or all resources. Click the plus or minus boxes next to a resource to expand or collapse the allocations underneath it. Double-click on a job's name to view the Setup Job Resource Allocation window for that job.
-
A chart showing the resource allocations on a calendar display. Resource allocations are represented as coloured bars. Over-allocated resources are highlighted in red. Double-click on a bar to view the Setup Job Resource Allocation window for the job that relates to the bar.
You can drag the divider between these two areas to give more or less room for each.
Navigating the Chart
Use the arrow buttons on the bar at the top of the chart to scroll it left and right
To change the zoom level of the chart, click the ![]() and
and ![]() buttons on the toolbar, or drag
the bar at the top of the chart left (zoom in) or right (zoom out).
buttons on the toolbar, or drag
the bar at the top of the chart left (zoom in) or right (zoom out).
Click the ![]() button to center
the chart on the currently selected resource allocation, and expand it
to fill the width of the display.
button to center
the chart on the currently selected resource allocation, and expand it
to fill the width of the display.
Click the ![]() button to print
a copy of the chart as it currently appears onscreen.
button to print
a copy of the chart as it currently appears onscreen.
