Report Printer Settings
The Custom field on the Report Setting window lets you enter advanced options that control the report's output. Open the Report Setting window by selecting Setting from the Design tab's Tools menu.
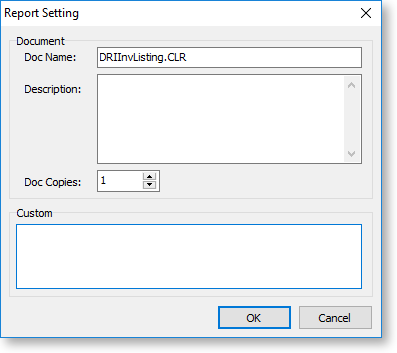
Setting the Printer Based on a Field
You can enter custom report settings to dynamically map printers based on the value of a field in the master pipeline. For example, you could map printers based on the value of the Database field DEFLOCNO, so that all invoices from Auckland print in the Auckland office, even if they were entered elsewhere. To do this, use the /F, /S and /P flags, as in the following example:

- /F specifies the field to use - in this example, the DEFLOCNO field is being used to determine which printer to use, but any field from the primary data source can be used.
- /S specifies the value of the field.
- /P specifies the UNC name of the printer to map to.
Setting the Printer for Different Copies
Custom report settings can also be used to specify a different printer for each copy of the report. For example, you could print packing slips in one office with second copy to the warehouse printer. To do this, use the COPYx and /I flags, as in the following example:

- COPYx specifies the copy, i.e. COPY1 is the first copy, COPY2 is the second and so on.
- /I specifies the Exo Business form to inherit settings from. This works in the same way as the /I runtime parameter - see Available Parameters for the list of available form IDs.
After you have associated each copy with a form, you can specify the printer to use by configuring the profile settings for the appropriate forms. For example, in the screenshot above, copy 1 is associated with form ID 6, which is the Cash sale docket form; copy 2 is associated with form ID 8, which is the Debtor Invoice form. You can map printers to these forms by setting the Cash sale (docket type) invoice form printer name and Debtor invoice form printer name profile settings in the Forms section of Exo Business Config:
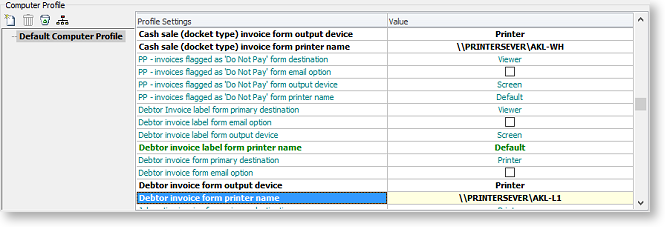
Note: You can enter a single COPYx entry to manually redirect the report to print on a different printer.
