NZ GST Return
The NZ GST Return report lets you calculate the amounts to include in a GST Return, which can then be copied to the GST Return form or sent electronically to the IRD.
Note: The GST return is based on key points, which map to the fields that appear on the GST return form – before you can generate a GST return, you must make sure that the tax return key points are set up correctly in the Exo Business Configurator.
Note: Video-based Help is available for this topic on the Exo Business Education Centre.
Running the Report
Run the NZ GST Return report by selecting Tax Reports > NZ GST Return from the Reports menu. (If this menu option isn’t available, you’ll need to add it to the menu using the Exo Business Configurator.) This opens the NZ GST Return window, which gathers the required information and the displays totals that can be copied to the official GST return form supplied by the IRD:
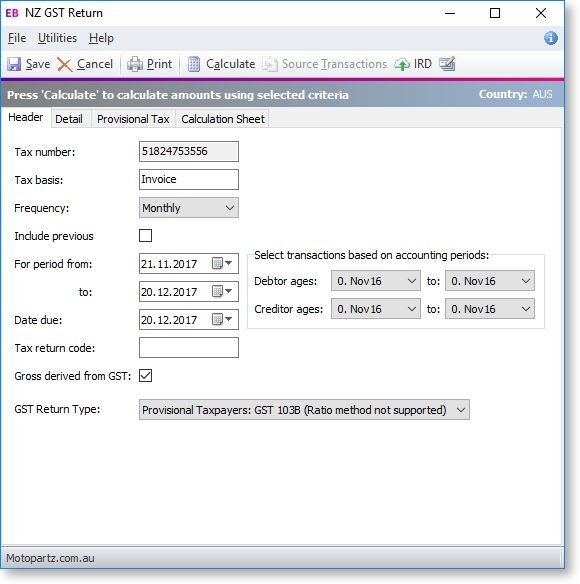
To begin with, the window shows the Header tab. On this tab you can select the Frequency of the GST return: either monthly, two-monthly or six-monthly. The option you select affects the date range specified below. You can either select a specific date range to source transactions from, or, if the Select transactions based on period for tax return profile setting is enabled, you can specify a range of accounting periods instead.
The Tax return code lets you enter a reference code for the GST return. When the return is generated and saved, all transactions involved in the return will be stamped with this code for future reference.
The Gross derived from GST option determines how the gross totals should be calculated. When it’s selected, gross totals are back-calculated from the GST totals; if it is not selected, gross totals are calculated by summing the all of the relevant transactions’ gross totals. Normally, this option should always be selected, as deriving gross totals from the GST matches the way that the IRD calculates GST.
Once you’ve entered all of the necessary information on the Header tab, click Calculate. The system uses the tax codes assigned to each transaction in the selected period to total values and assign them to the correct key points on the GST return. The Detail tab displays the main totals for the return, while the Calculation Sheet tab displays the amounts used to calculate some of the totals.
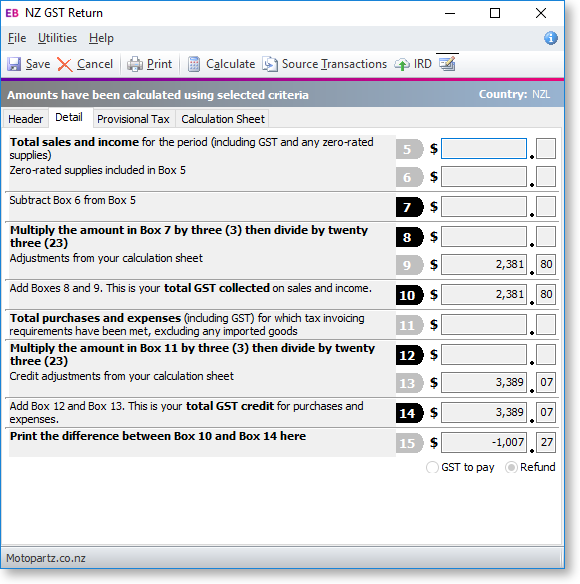
You can double-click on any total field to display all of the transactions that are included in that total, and you can also click the Source Transactions button on the toolbar to display all transactions that were included in the entire GST return.
Once you have entered all information needed by the GST return, click Save to save a record of the return in the Exo Business database and mark all related transactions with the Tax return code you entered. You can now copy all of the totals displayed on this window to the relevant boxes on the GST return form. You can also print a copy of the totals or export them to Excel for later use.
Provisional Tax
The NZ GST Return function can also include provisional tax information when submitting the GST Return to the IRD. You can pay provisional tax along with your GST, or, if your GST return shows a refund, you can apply some or all of this refund against the provisional tax amount.
Note: Exo Business does not support the Ratio method for calculating provisional tax. You will need to manually calculate and file your GST return if you are on the Ratio method. See the IRD's website for more information on calculating provisional tax.
When the GST Return Type option on the Header tab is set to "Provisional Taxpayers: GST 103B", an extra Provisional Tax tab becomes available.
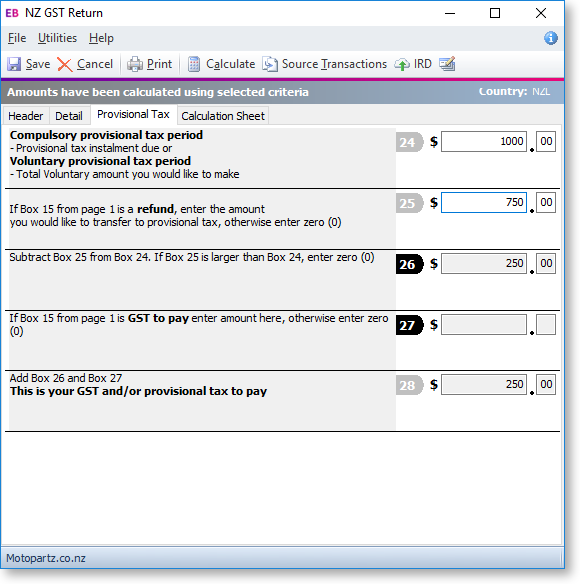
Note: If you pay provisional tax, you will need to select the “Provisional Taxpayers: GST 103B” option every period, even for periods where you are not paying provisional tax.
Once the GST return is calculated, you can enter provisional tax details into this tab. The available fields differ depending on whether or not the GST return indicates a payment (to which the provisional tax payment will be added) or a refund (which can be used to offset the provisional tax amount). The amounts on this tab are displayed on the printed GST Return report, and included in the return when it's submitted to the IRD.
Coding Provisional Tax Payments
Care must be taken when coding provisional tax payments that are offset by a GST refund. For example, in a situation like the one pictured above, where a $1000 provisional tax payment is offset by a $750 GST refund, this should be coded as follows:
|
Provisional Tax |
$1000 |
|
GST Control |
-$750 |
|
Chq/Payment Total |
$250 |
Submitting the Return Electronically
As well as copying the details from the NZ GST Return window to the GST return form and posting it to the IRD, you can send the GST Return directly to the IRD from the NZ GST Return window. To do this your company must be registered for GST, and you will need a myIR account - you can register for myIR at http://www.ird.govt.nz/online-services/ir-online-services-register.html.
Click the IRD button (
 )
to calculate the GST return and display the results on a summary window:
)
to calculate the GST return and display the results on a summary window:
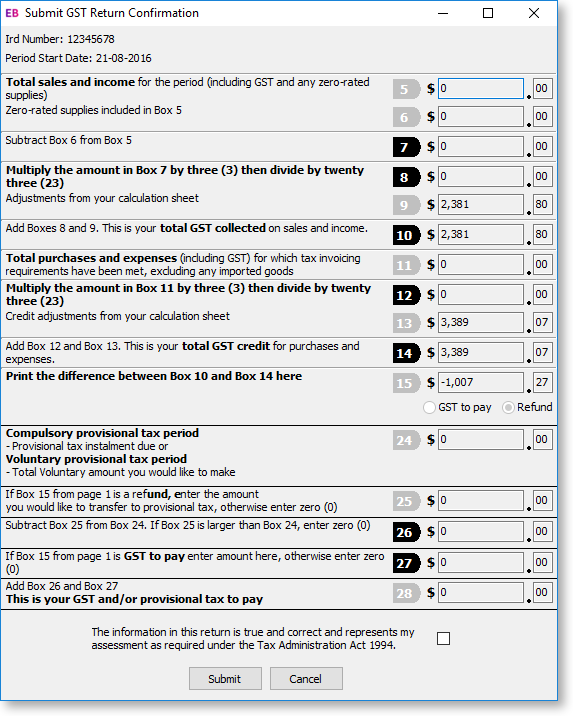
Note: If you have chosen to include provisional tax in the GST Return, provisional tax amounts will be displayed on this window as well.
Tick the confirmation box, then click Submit. An authentication window appears, where you can enter your myIR login details.
You can check the progress of your submission on the Inland Revenue
Lodgements window, which can be opened by clicking the  toolbar
button on the NZ GST Return window.
toolbar
button on the NZ GST Return window.
Editing a GST Return
If you need to make adjustments to a GST return after you’ve generated and saved it, you can re-open it using the Tax Reports > Edit NZ GST Return menu option. This opens a window that displays all GST returns that have been saved in the past:
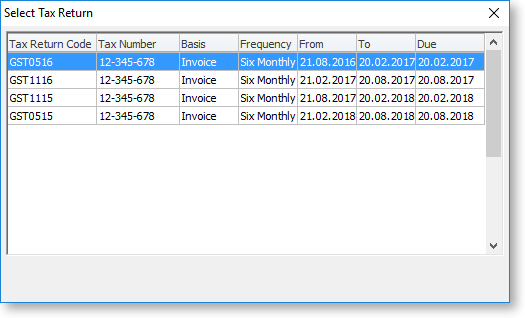
Double-click on the GST return you want to re-open. The NZ GST Return window appears with all fields read-only - to make adjustments, you need to select Enable Edit from the Utilities menu. You can then make any adjustments you need to, re-calculate if necessary, and then save the edited GST return.
Tax Exceptions
Exo Business also tracks tax exceptions - these are transactions with an invalid tax rate. An invalid tax rate could mean one that doesn’t exist in the database or a one that is not valid for that transaction, for example if a purchase tax rate number was found on an invoice. To view tax exceptions, select Tax Rate Exceptions from the Utilities menu of the GST Return window. Select a date or period range and the type of transaction, then click Search to display all tax exceptions that meet these criteria.
You can use this list to track down and correct any exceptions before generating the GST return.
