BAS Tax Return
The BAS Tax Return report lets you calculate the amounts to include in a Business Activity Statement, which can then be copied to the BAS return form and sent to the ATO.
Note: The BAS return is based on key points, which map to the fields that appear on the BAS Tax Return form – before you can generate a BAS return, you must make sure that the tax return key points are set up correctly in the Exo Business Configurator.
Note: Video-based Help is available for this topic on the Exo Business Education Centre.
Running the Report
Run the BAS Return report by selecting Tax Reports > BAS Tax Return from the Reports menu. (If this menu option isn’t available, you’ll need to add it to the menu using the Exo Business Configurator.) This opens the BAS Tax Return window, which gathers the required information and the displays totals that can be copied to the official BAS return form supplied by the ATO:
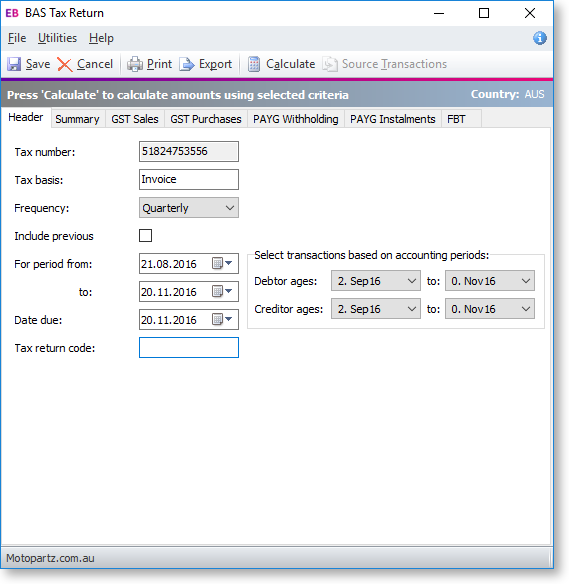
To begin with, the window shows the Header tab. On this tab you can select the Frequency of the BAS return: either Monthly or Quarterly. The option you select affects the date range specified below. You can either select a specific date range to source transactions from, or, if the Select transactions based on period for tax return profile setting is enabled, you can specify a range of accounting periods instead.
The Tax return code lets you enter a reference code for the BAS return. When the return is generated and saved, all transactions involved in the return will be stamped with this code for future reference.
Once you’ve entered all of the necessary information on the Header tab, click Calculate. The system uses the tax codes assigned to each transaction in the selected period to total values and assign them to the correct key points on the BAS return. The Summary tab displays the overall totals for the return - all of the calculated figures are displayed on the other tabs.
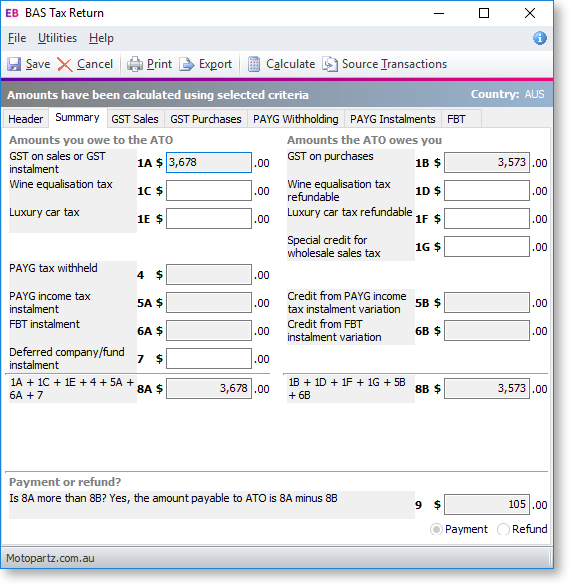
For fields that display an information icon ( ![]() ), you can hover the mouse over the icon to see how that field was calculated.
You can double-click on any total field to display all of the transactions
that are included in that total, and you can also click the Source
Transactions button on the toolbar to display all transactions
that were included in the entire BAS return.
), you can hover the mouse over the icon to see how that field was calculated.
You can double-click on any total field to display all of the transactions
that are included in that total, and you can also click the Source
Transactions button on the toolbar to display all transactions
that were included in the entire BAS return.
The grey fields on each tab display read-only totals, while the white fields allow you to enter data.Exo Business calculates all of the GST-related data for the BAS return; other specialised data such as PAYG withholding tax or Fringe Benefit Tax can be entered manually on the appropriate tab.
Note: Entering new values updates the totals automatically, but if you change the selections on the Header tab, you’ll need to re-calculate the return.
Once you have entered all information needed by the BAS return, click Save to save a record of the return in the Exo Business database and mark all related transactions with the Tax return code you entered. You can now copy all of the totals displayed on this window to the relevant boxes on the BAS return form. You can also print a copy of the totals or export them to Excel for later use.
Editing a BAS Return
If you need to make adjustments to a BAS return after you’ve generated and saved it, you can re-open it using the Tax Reports > Edit BAS Tax Return menu option. This opens a window that displays all BAS returns that have been saved in the past:
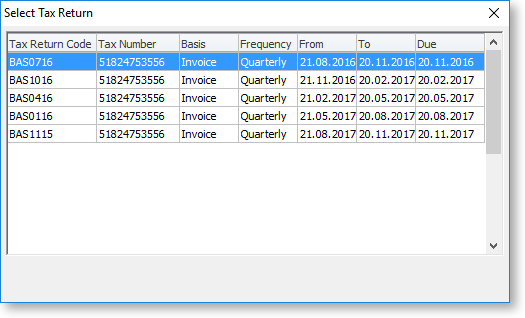
Double-click on the return you want to re-open. The BAS Tax Return window appears with all fields read-only - to make adjustments, you need to select Enable Edit from the Utilities menu. You can then make any adjustments you need to, re-calculate if necessary, and then save the edited BAS return.
Tax Exceptions
Exo Business also tracks tax exceptions - these are transactions with an invalid tax rate. An invalid tax rate could mean one that doesn’t exist in the database or a one that is not valid for that transaction, for example if a purchase tax rate number was found on an invoice. To view tax exceptions, select Tax Rate Exceptions from the Utilities menu of the BAS Tax Return window. Select a date or period range and the type of transaction, then click Search to display all tax exceptions that meet these criteria.
You can use this list to track down and correct any exceptions before generating the BAS return.
