Dashboard Interfaces
Reports > Dashboards
Dashboards are customisable displays showing one or more "widgets". Widgets are small, self-contained information panes; in many cases they are summary reports, making the Dashboard an at-a-glance overview of the entire MYOB Exo Business system. Other functions can be added as widgets however, including external applications.
Note: Video-based Help is available for this topic on the Exo Business Education Centre.
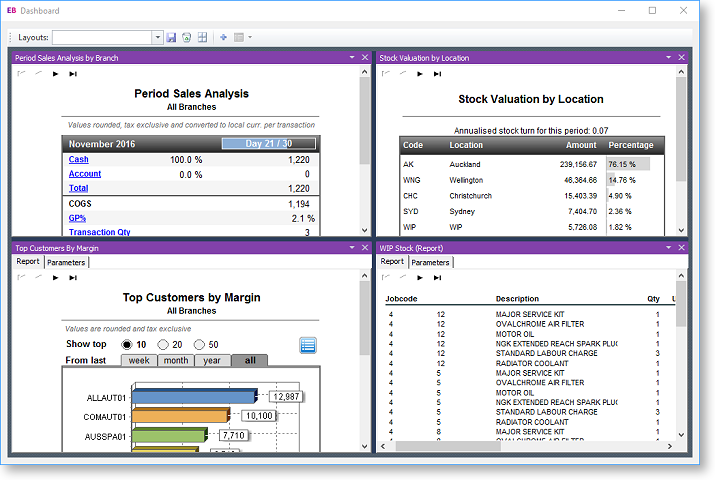
The default Business Flow Menus of several Exo Business modules are composed of Dashboard interfaces; this allows them to be customised by each user, and also means that they can display current system data on the main menu.
Data on Dashboard reports can be printed or exported using the options on each widget's toolbar.
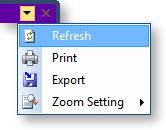
Laying out Dashboards
To add a widget to the Dashboard, click the Add
Widgets button ( ![]() ).
This opens the My Widgets List window, where you can select the widgets
to appear on the Dashboard:
).
This opens the My Widgets List window, where you can select the widgets
to appear on the Dashboard:
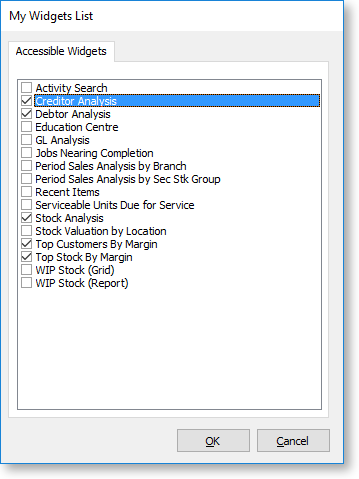
Widgets only appear in this menu if they have been added to the relevant
drop down menu using the Drop
Down Menu Designer. Once widgets have been added on this list, they
can be enabled or disabled using the Setup
Widgets dropdown menu ( ![]() ).
).
To change the layout of the Dashboard:
-
Drag widgets around to re-order them.
-
Click and drag the border of a widget to re-size it.
-
Use the Zoom Setting options on a widget's toolbar to make that widget fit to its frame:
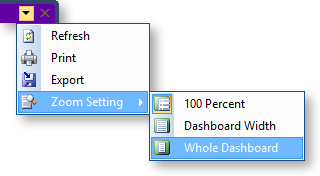
-
Click the
 button to reset the
layout, organising all widgets into tiles the same size.
button to reset the
layout, organising all widgets into tiles the same size.
Click Tools > Save Layout to save the current layout of the Dashboard.
Note: Dashboard layouts can be locked for each Exo Business module, so that widgets cannot be added, removed or re-arranged and the Dashboard toolbar is hidden. To lock a Dashboard layout, enable the Lock dashboards User-level profile for the relevant module.
