Setting Up Dashboard Widgets
Dashboards are customisable displays showing one or more information panes called widgets.
To create a widget:
-
Open Exo Business Configurator and go to the Admin > Dashboards > Setup Widgets or Staff > Menus > Setup Widgets section.
Note: You can add the Setup Widgets menu item to the menus in other modules.
-
Click the New button.
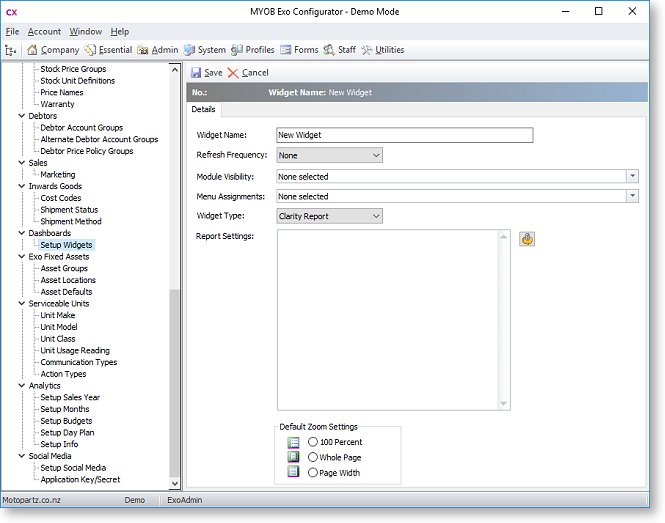
-
Enter a name for the widget.
-
Select the Refresh Frequency, which determines how often Exo Business refreshes the data in report.
-
Select which Exo Business module(s) to which to add the widget:
-
<All>
-
Exo Business
-
Exo Job Costing
-
Exo Business Analytics
-
Exo Business CRM
-
Exo Accountant's Assistant
Note: You an only add checklist widgets to Exo Accountant's Assistant.
-
-
Select a Widget Type:
-
Select Clarity Report to create a widget that displays a Clarity report.
-
Select URL to create a widget that displays the target of a URL — for example, a web page or a local file.
-
Select Pivot Table to create a widget that displays data in a pivot table.
-
Select Grid to create a widget that displays data in an ExoGrid.
-
Select Checklist to create a widget that displays a structured list of steps that must be performed and checked off.
-
The Form Widget type is not currently supported.
Note: Once a widget is saved, its Widget Type cannot be changed.
-
-
Specify what information the widget displays:
-
If you are creating a Clarity widget, click the
 button to select a report file. A window opens, in which you can
set report parameters.
button to select a report file. A window opens, in which you can
set report parameters. -
If you are creating a URL widget, enter the URL to display into the URL field.
-
If you are creating a Pivot widget or Grid widget, enter a SQL statement to select the data to display into the SQL field.
-
If you are creating a Checklist widget, you must set up the items on the list on the Checklist Setup tab.
-
-
For Clarity widgets, select Default Zoom Settings, which determine how large the report displays inside its frame.
-
Click Save.
Add the widget to user menus by selecting one or more from the Menu Assignments dropdown. You can also add widgets to menus using the Drop Down Menu Designer.
Widget Parameters
The SQL statements defined for Grid and Pivot widgets can contain parameters that display data specific to a record — for example, a Debtor or Creditor account, a stock item or a job:
|
Parameter |
Description |
|
@STAFFNO |
The ID number of the staff member who's currently logged in. |
|
@CURRENT_SNAPSHOTID |
The ID number of the currently-selected snapshot (Exo Accountant's Assistant). |
|
@CURRENT_BRANCHID |
The ID number of the currently-selected branch. |
|
@CURRENT_CAMPAIGNSEQNO |
The ID number of the currently-selected campaign (Exo CRM). |
|
@CURRENT_GLPERIODSEQNO |
The ID number of the currently-selected GL period (Exo Accountant's Assistant). |
|
@CURRENT_CRPERIODSEQNO |
The ID number of the currently-selected Creditor period (Exo Accountant's Assistant). |
|
@CURRENT_DRPERIODSEQNO |
The ID number of the currently-selected Debtor period (Exo Accountant's Assistant). |
|
@CURRENT_STKPERIODSEQNO |
The ID number of the currently-selected Stock period (Exo Accountant's Assistant). |
|
@CURRENT_JOBNO |
The ID number of the currently-selected job (Exo Job Costing). |
|
@CURRENT_MASTER_JOBNO |
The ID number of the currently-selected job's master job (Exo Job Costing). |
|
@CURRENT_LINKED_STOCKCODE |
The ID number of the currently-selected stock item's linked stock code. |
|
@CURRENT_STOCKCODE |
The ID number of the currently-selected stock item. |
|
@CURRENT_DEBTOR |
The ID number of the currently-selected Debtor account. |
|
@CURRENT_CREDITOR |
The ID number of the currently-selected Creditor account. |
|
@CURRENT_GLACCOUNT |
The ID number of the currently-selected General Ledger account. |
Note: There are no limitations on which parameters that you can use with a widget. When writing SQL queries, you must ensure that parameters you add relate to the module — for example, the @CURRENT_JOBNO parameter only works with a widget in Exo Job Costing.
If the SQL tab has been enabled, you can add parameters by selecting them from the Parameter list dropdown at the top of the widget:
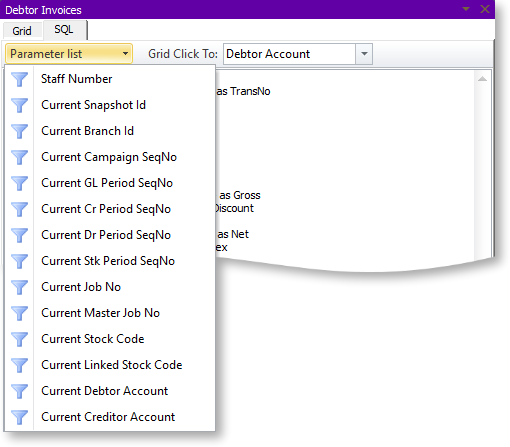
Saving and Loading Widgets
Click the Save As button on the Setup Widgets window toolbar. Exo Business saves a widget as a file with the .WDG extension.
Load widget files into the Setup Widgets window by clicking the Load button.
Restricting SQL Keywords in Widgets
Pivot and Grid widgets have a SQL tab on which you can edit the SQL statement that selects the data to display. Use these profile settings to restrict what users can enter on the SQL tab:
-
Edit Pivot Widget SQL at runtime - A User-level profile setting that determines whether or not the SQL tab displays.
-
Restrict Widget SQL - Enable this User-level profile setting to prevent a user entering certain SQL keywords on the SQL tab.
-
Widget SQL reserved words List - A Company-level profile setting that specifies disallowed keywords. By default, the disallowed keywords are DROP, INSERT, DELETE, UPDATE, TRUNCATE, MODIFY, and ALTER.
