Creating a Bill of Materials
Account > Bill of Materials
The same interface is used to create Bills of Materials of all types.
To create a Bill of Materials:
-
Select Bill of Materials from the Accounts or Transactions > Manufacturing menu. The following window is displayed:
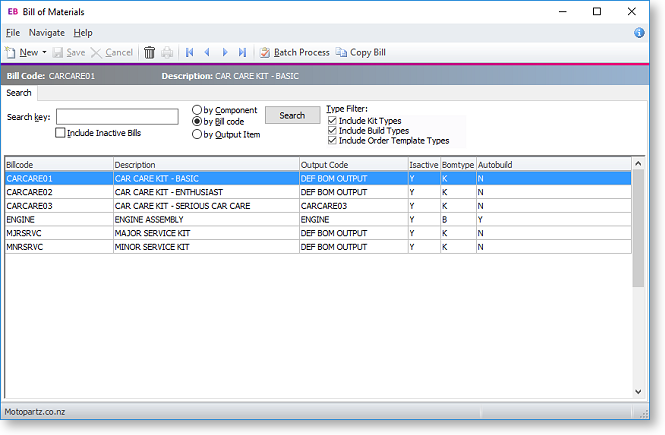
-
Click the New button. The following window is displayed:
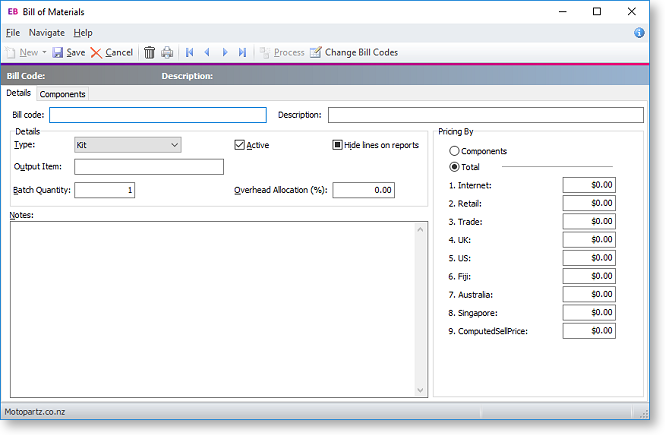
-
Complete the fields on the Details tab:
Field
Description
Bill code
Enter the bill code for this Bill of Materials. This is the code that you need to type to bring up your kit during invoicing. This code will also be displayed in the Bill of Materials (search) window.
Note: The bill code can be changed by clicking on the Change Bill Codes button. This changes all references to the bill code.
Description
Enter the description for this kit as you would like it to appear on the invoice. This description is also displayed on the Bill of Materials (search) window.
Type
Select the type of Bill of Materials:
-
Kit
-
Build
-
Order Template
Active
Select this option if the Bill of Materials is no longer active, i.e. no longer available for use.
Hide lines on reports
Select this option if you want to hide components that make up this Bill of Materials on the invoice/sales order. If this tick box is not checked, the components are displayed on the invoice/sales order lines (at zero price).
Output item/
Template itemFor builds and kits, enter the stock code of the finished product (the final output item). This field is optional for kits.
For order templates, if you wish to price the template as a single item, enter the stock code for the template item.
Batch quantity
Specify the quantity (number of output items) that is produced from the selected components. This defaults to 1 when you create a new kit.
AutoBuild
This option is only available for Bills of Materials with the Type "Build". Normally, if a Sales Order is raised for the output item and there are none in stock, you are given the option of putting the item on back order. If this option is selected, you are also given the option of building the item on the spot:
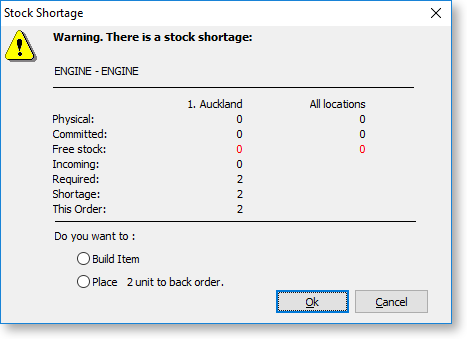
Note: Stock Shortage warnings only appear if the Stock out warnings Company-level profile setting is enabled.
Overhead allocation (%)
The overhead involved when producing this item. The percentage overhead is then taken from the final output. This field is optional for kits.
Notes
Enter any notes that relate to the kit.
Pricing By
Select the pricing mode you want to use:
-
Components/Products - Select this option if you would like to price this Bill of Materials by component (kits and builds) or product (order templates). This uses the sell prices set up in the stock window for each component stock item you select for this kit, and works by adding them together to give you a final price for your kit.
-
Total/Template - Select this option if you would like to specify the sell price for this Bill of Materials. If you select this option you will also need to enter sell prices.
Sell prices
When pricing by Total, enter the prices that this item will be sold for.
-
-
Click the Components tab (kits and builds) or Products tab (order templates).
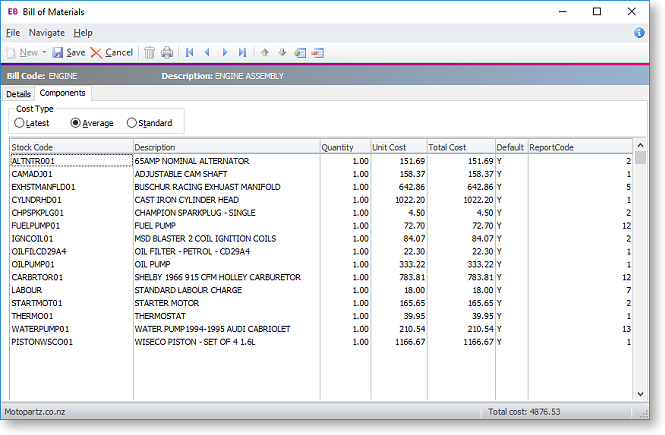
-
Select the cost type for the components/products:
-
Latest - The current cost price for the stock item.
-
Average - The weighted average cost price of the stock item.
-
Standard - The standard cost of this stock item.
Note: The Cost Type option is not available for order templates.
-
-
Click the
 or
or  buttons to add or remove items to the Bill of Materials.
buttons to add or remove items to the Bill of Materials.Note: The maximum number of component/product lines allowed in a Bill of Materials is 200.
-
Complete the following fields for each item.
Field
Description
Stock Code
The stock code of the item.
Description
The description for the item.
Quantity
The quantity of the item that is used in the Bill of Materials. For order templates, this value can be set to 0, so that the user will be prompted to enter a quantity.
Unit Cost
The cost price of the item, according to the selected Cost Type. Read only.
Total Cost
The total cost for the item, i.e. the unit cost multiplied by the quantity. Read only.
Default
Enter "Y" if the item is included in the Bill of Materials by default.
Report Code
The report code associated with the item's Stock Group.
The total cost of all items is displayed at the bottom of the window.
You can double-click on an item to drill down to the Stock window for that item.
-
Click Save.
Tip: You can also create a Bill of Materials by making a copy of an existing Bill of Materials.
