Setting up a New CSV Reconciliation
Utilities > Bank Reconciliation > [New] > {Configure then choose CSV File} > [Ok]
Note: The following procedure assumes that the CSV file format has already been set up according to the correct Bank Format.
To create a new CSV reconciliation:
-
From the main Bank Reconciliation search/summary window, click New to create a new reconciliation. The New Bank Reconciliation window appears:
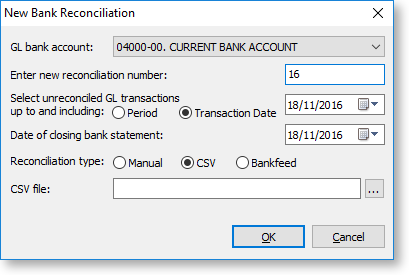
-
Enter the following information:
-
GL Bank Account will default to the Bank Account on GL Controls. The drop-down list will start from this account.
-
Enter new reconciliation number. The reconciliation number will increment from the last number used, but can be changed. It cannot be set to a reconciliation number that has been used previously for this GL bank account. To edit an existing bank reconciliation, see Editing.
-
Select unreconciled GL transactions up to and including is the reconciliation date. Exo Business will work out the GL balance as at this date and will only show unreconciled GL transactions up to this date. For example, if on the 10th of July a reconciliation for the month of June is begun, enter a reconciliation date of 30 June and the system will obtain the GL balance as at 30 June, and display unreconciled transactions with a transaction date less than or equal to 30 June on the left-hand-side of the screen
-
Date of closing bank statement is held for information purposes only, to easily identify which statement file was being reconciled.
-
Reconciliation type. Select CSV for a CSV reconciliation.
-
-
Click the ellipsis button
 to browse
to the import file that contains the bank transactions. The system
will open the window to search for the import file. Select the file
and click Open.
to browse
to the import file that contains the bank transactions. The system
will open the window to search for the import file. Select the file
and click Open. -
Having entered the setup information, click OK.
