Tracking Taxable Creditor Payments
From July 1 2012, businesses in the building and construction industries that make payments to contractors for building and construction services are required to report these payments to the Australian Tax Office (ATO) on the "Taxable payments annual report" - this is an annual report providing details of taxable payments for building and construction related activity.
MYOB Exo Business includes features that let you track construction industry taxable payments (CITP), which will aid in completing this report. For more information on taxable payments, refer to the ATO website.
Note: Video-based Help is available for this topic on the Exo Business Education Centre.
Setting Up
To enable the features relating to taxable payments, tick the new Track Taxable Payments to suppliers for building and construction related activity Company-level profile setting.
All Creditors whose payments you need to track should have an Australian Business Number (ABN) recorded.
If you plan to submit the Taxable Payments Return to the ATO electronically, you must set up addresses in EXO Config at System > Display Names. When gathering address details to include in the Taxable Payments Return, Exo Business uses the Purpose property of address Display Names to determine which details to include. For example, whichever address field has been given the “Street” property will be used to populate the street detail for all accounts included in the return. Before you can generate the return, you must assign purposes to the relevant address details. Each purpose can be assigned only once; for example, once you have assigned the “Street” purpose to one address field, “Street” will not be available in the Purpose dropdown for any other address fields. All purposes should be assigned to an address field.
Note: You should assign purposes to the Delivery Address fields, i.e. DELADDR1 - DELADDR6, rather than the Postal Address fields.
Once each purpose has been assigned to an address field, you can review your company’s address details in EXO Config at Company > Company Details, and Creditors’ address details on the Details 1 tab of the Creditor Account Details window to ensure that the correct data has been entered into all fields.
Tracking Creditors
When CITP features are enabled, a Track Taxable Payments option becomes available on the Details 2 tab of the Creditor Account Details window. When this option is ticked, all payments from the Creditor will be tracked for reporting on the Taxable payments annual report.
Tracking Payments
When entering Creditor Payments, if the selected account has its Track Construction Payments option enabled, a Taxable payment option becomes available on the Creditor Payment Entry window. This option can be enabled or disabled to include or exclude payments from tracking on an individual basis.
When editing a payment via the Edit Ref Fields right-click option, the Taxable payment option can be edited.
Note: Access to the Edit Ref Fields option is controlled by the Permitted level of access to creditor transaction editing profile setting.
Reporting on Taxable Payments
Taxable Payments can be reported on using the Taxable Payments Reporting Worksheet menu item. When added to a menu in the Exo Business core module, this item opens a window where taxable payments for Creditors can be reviewed and the Taxable Payments Annual Report (TPAR) can be generated:
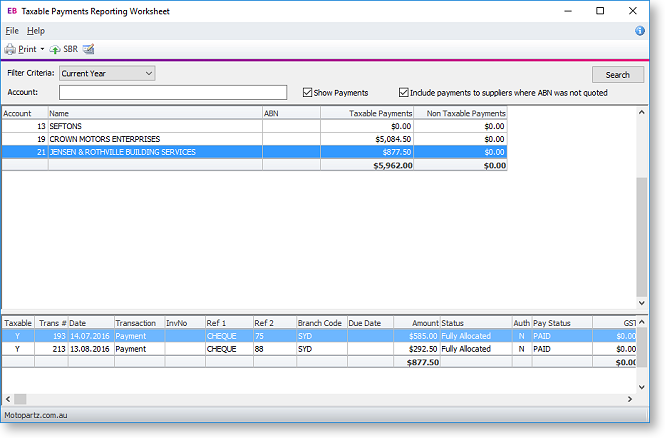
Initially, the worksheet displays all Creditors whose Track Construction Payments option is enabled, and the period selected is the current year. To specify a different year or a specific period/date range to include in you report, select it using the Filter Criteria controls, then click Search. Double-clicking on a Creditor opens the Creditor Account Details window.
Ticking the Show Payments options shows all payments for the selected Creditor in the lower part of the window. Payments that have been marked as taxable are displayed normally; payments that have been marked as non-taxable are highlighted purple. You are not required to report on all payments to a tracked creditor; for instance if the payments are for materials only (such as building supplies and materials) then you can exclude these individual payments when you enter the payment or on this worksheet. Double-click on a payment or select it and press SPACE to toggle its taxable status (doing so updates the totals in the grid above automatically). You can also right-click on a payment to view the payment’s allocation details and to edit it using the Edit Transaction Reference window (if the Edit Ref Fields option is available).
The Print dropdown contains options for printing two CITP reports:
- Taxable Payments Return - this report displays, for each Creditor over the selected year or period/date range, the information that needs to be entered on the Taxable payments annual report.
- Taxable Payments Details - this report display the details of all taxable payments for the selected Creditor over the selected year or period/date range.
Ticking the Include payments to suppliers where an ABN wasn’t quoted checkbox sets the reports to include payments where taxes were withheld or retained and paid to the ATO on the suppliers’ behalf. This is dependent on the use of Withholding Tax on Creditor Payments setting, which is available in the Essential > General Settings section of the Exo Business Configurator. A Creditor may begin the reporting year without an ABN, and then supply an ABN later when trading within the same tax year.
Sending the Taxable Payments Report Electronically
As well as printing out a physical Taxable Payments Return, you can send the return directly to the ATO from the Taxable Payments Reporting Worksheet window using Standard Business Reporting (SBR). To do this you will need:
- A my.MYOB account – your Business Partner will need to contact MYOB's administration team with your details to sign you up for an account.
- A Business Reference Number (BRN), which uniquely identifies an Exo Business database -contact your Business Partner for the BRN for your database (they will be given it after your my.MYOB account is created). Once you have a BRN, enter it in the Business Reference Number field on the Company > Company Details section of EXO Config.
- A software ID – this is generated in EXO Config at Business Essentials > SBR. Click the Request Software ID button to generate the software ID (the ID is based on your BRN).
Note: If you are already using the Bank Feeds feature, you will already have a my.MYOB account and BRN - you do not need to apply for these again.
Click the SBR button (  ) to open a confirmation window that displays details of all payments that will be submitted:
) to open a confirmation window that displays details of all payments that will be submitted:

Any validation errors that have been encountered will be displayed here - you must correct any errors before the report can be submitted. You can double-click on an error to go to the related Creditor account.
If there are no errors, you can click Submit to submit the report to the ATO - at this point, you must enter your my.MYOB account details.
A confirmation message appears once the report has been submitted. You can check the progress of your submission on the SBR Manager window, which can be opened by clicking the  toolbar button on the NZ GST Return window.
toolbar button on the NZ GST Return window.
Note: You can re-submit a report if necessary; records that have already been submitted will be overwritten.
