Purchase Order Receipt Details Tab
This topic provides an overview of the Purchase Order Receipt Details tab.
Transactions > Purchase Orders > Purchase Orders> {Double Click an order} > [Receipt]
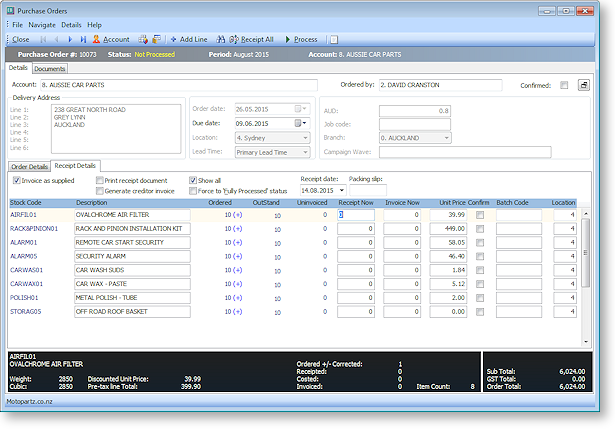
Field Descriptions
|
Field |
Description |
|
Account through to Branch |
See Entering a Purchase order - Field Definitions. |
|
Checkbox options |
|
|
Invoice as Supplied |
Enable this option if you want the Receipt Now quantity to be copied to the Invoice Now field. If it is not checked, you will need to manually enter the figures in the Invoice Now field. Entering the quantity is essential if you wish to generate an invoice. |
|
Print Receipt Document |
Enable this option if you want a receipt record printed for this order. |
|
Generate Creditor Invoice |
Enable this option if you want to generate an invoice for this Purchase Order. |
|
Show All |
Enable this option to view all items in the Purchase Order. To view only items that have not been supplied, leave the box unchecked. |
|
Force to Fully Processed Status |
Enable this option if you want to force the order to the fully processed status, even though the order may not be fully receipted or invoiced. |
|
Other options |
|
|
Receipt date |
This automatically defaults to the current system date but you can select the preferred date from the calendar. |
|
Packing slip |
The packing slip number. |
|
Grid options |
|
|
Stock code |
The stock code of the item being receipted. |
|
Description |
The description of the stock item as defined in the Stock window. |
|
Ordered |
The quantity of the stock item that you ordered. |
|
Receipted |
The quantity of the stock item previously receipted. |
|
Outstand |
The outstanding quantity. |
|
Invoice |
The quantity you have previously generated an invoice for. |
|
UnInvoiced |
The quantity that is yet to be invoiced. |
|
Receipt Now |
The quantity that you are receiving. If you have checked the Invoice as Supplied box, press TAB for the system to automatically copy the Invoice as Supplied quantity to the Invoice Now field. |
|
Invoice Now |
The quantity you wish to invoice here. You will be unable to process the invoice if the field is left at 0. |
|
Unit Price |
The price that applies to the selected stock item. |
|
Confirm |
Enable this option to confirm the purchase order, i.e. the supplier / creditor has acknowledged the order. |
|
Location |
The stock location that the goods are receipted to. |
Toolbar commands

-
Account: This opens the creditor in the Creditor Account Details window.
-
Tax Summary: This opens the Tax Rate Summary window, listing the Tax rate #, name, % Calculated Tax and Actual Tax. This is a static window; no information can be entered or edited here.
-
Refresh Exchange Rates: This loads the latest exchange rate from the currencies table.
-
Add a line: This button adds a new line (order item to be receipted) to the order.
-
Find Line: Opens the Stock Search window to search for a line in the order.
-
Receipt all: Click this button to receipt everything for this order.
-
Process: Click this button to receipt stock items and optionally create the creditors invoice.
-
Narrative: Click this button to open a text editor, so you can enter notes in this editor relating to the selected line.
