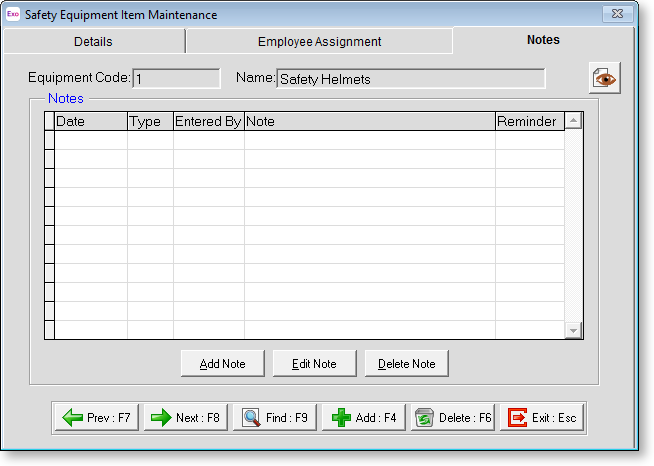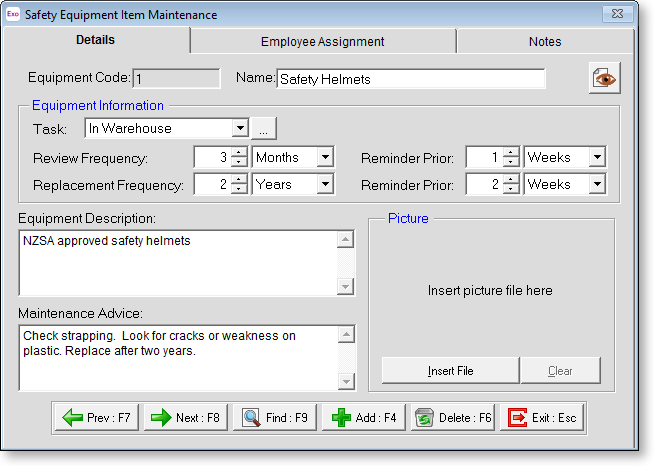Safety Equipment
MYOB Exo Health and Safety includes a register of safety-related devices and apparel, along with maintenance and review procedures for those items. For example, safety-helmets, ear muffs, eye wear, steel-capped boots, fire hydrants, and first aid kits.
Select Safety Equipment from the Maintenance menu. A list of equipment items appears. Click Add to create a new item of safety equipment or highlight an existing item and click Select to edit it.
Note: You can perform bulk actions on the individual items of equipment that have been assigned to employees on the Safety Equipment Issue Overview window.
Safety Equipment Items are added and edited on the Safety Equipment Item Maintenance window. Information is spread across the following tabs:
Details
This tab provides details of the nature and timing of equipment use.
You can click the  button to generate a report showing
the equipment item's details.
button to generate a report showing
the equipment item's details.
Equipment Code Enter a unique numerical identification code for the item.
Name Enter a name for the item.
Equipment Information
Task Specify the vicinity or
application of the equipment. Select from the list or use the  button to add a new task.
button to add a new task.
Review Frequency Select the appropriate number of days/weeks/months/years that determines how often the item should be inspected.
Replacement Frequency Select the appropriate number of days/weeks/months/years that determines how often the item should be replaced.
Reminder Prior Select how far in advance users should be notified of an upcoming review/replacement date for the item.
Equipment Description
Describe in detail the equipment provided, and any relevant factors relating to safe operating standards.
Maintenance Advice
Describe in detail the objectives of the inspection, and note recommended best practice for keeping equipment in safe working order.
Picture
You can optionally attach an image of the equipment item. Click Insert File to browse to the image file to attach.
Note: Safety equipment images must be copied to the Images directory under the main install directory, e.g. Payrollv\Images.
Employee Assignment
This tab displays all employees who are using the item.
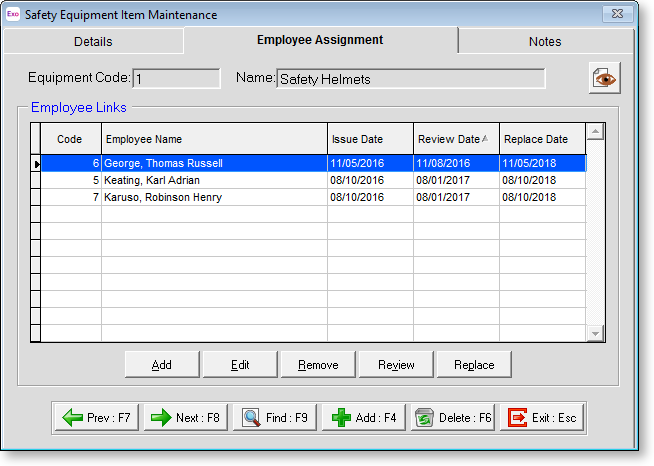
To assign the item to employees, click Add. A window opens where you can select the employees who will be assigned this item of equipment:
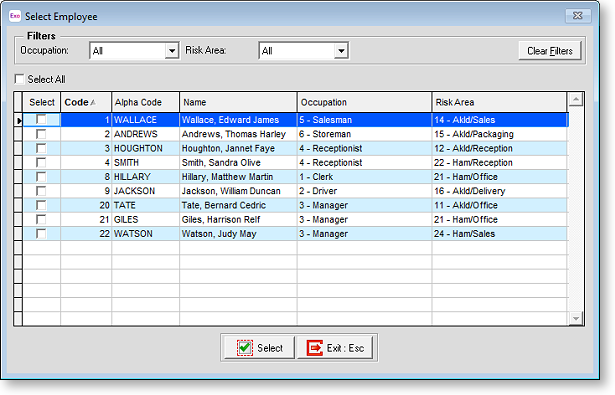
Filter the list as appropriate, then tick the boxes for all employees who will be assigned the equipment and click Select. You will prompted to enter the date of issue, then returned to the Employee Issue tab, where the newly added employees will be listed.
Item Details
To edit the details of the equipment's association with a specific employee, double-click on the employee, or highlight the employee and click the Edit button.
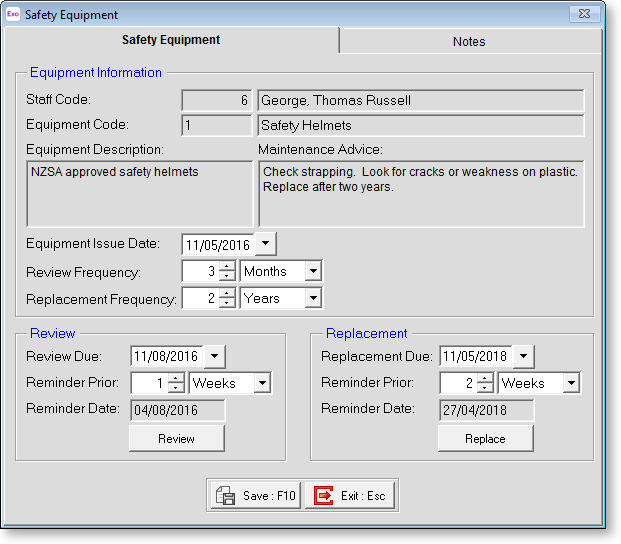
You can update the date on which the equipment was supplied to the employee by editing the Equipment Issue Date.
The review and replacement frequencies default to the values set on the Details tab of the Safety Equipment Item Maintenance window, but you can edit them on a per user basis here. The dates on which the item is due to be reviewed and replaced are displayed below - you can edit these values and optionally set a reminder for each of them.
Rolling Over Review and Replacement Dates
When an item of equipment has been reviewed and/or replaced, you can roll over the review and replacement dates according to the frequencies set on the Details tab, i.e. if the Review Frequency is set to three months, then rolling over an item's Review Date will set it to three months from today.
Note: You cannot roll over a review or replacement date that is more than one month away.
You can roll over dates for a single equipment item, or for several items at once.
To roll over dates for multiple items:
- On the Employee Assignment tab, select the employees whose items you want to roll over.
- Click Review to roll over the review dates for all selected employees.
- Click Replace to roll over the replacements dates for all selected employees.
Note: You can also perform bulk rollovers on the Safety Equipment Issue Overview window.
To roll over dates for a single item:
- On the Employee Assignment tab, select the employee whose item you want to roll over and click Edit Details (or double-click on the employee).
- On the window that opens, click Review to roll over the review date or click Replace to roll over the replacement date.
Note: You can also roll over dates for an individuals employee's safety equipment from the Other tab of the Employee Maintenance window.
Notes are automatically generated when an item is reviewed or replaced. These notes can be viewed and edited on the Notes tab of the Safety Equipment window:
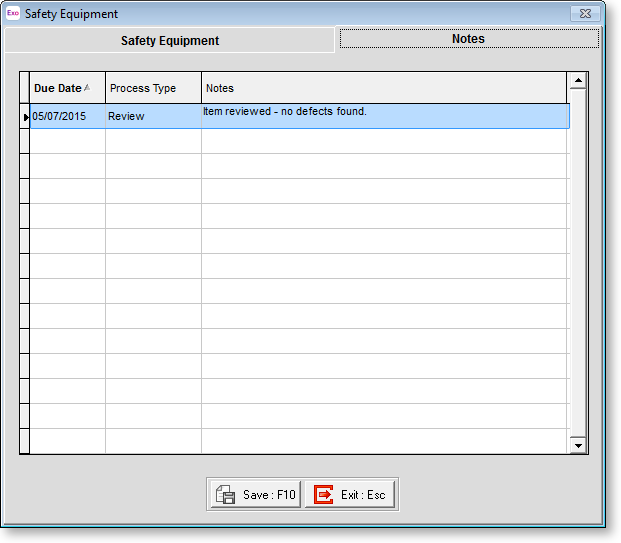
Notes
Here you can enter any ideas that will help you manage the equipment review process. You can also set a reminder date if action is required within a set timeframe.