Notes
![]()
This facility enables you to make or edit notes on any employee. This provides you with a powerful tool to track Attendance, Tardiness and other Employment related issues.
Automatic entries are made when an Exception is allocated to a day for an Employee where that Exception was set up with a default note, or when an employee is terminated or reinstated.
Notes can be entered or edited by clicking the Notes button of the Employees window, by selecting Notes from the File menu or by pressing the F12 key at any time. In the latter two cases, you must select an employee before the Notes window is displayed.

From the Notes Tab, click Add or press F4 to add a Note. The following screen appears.
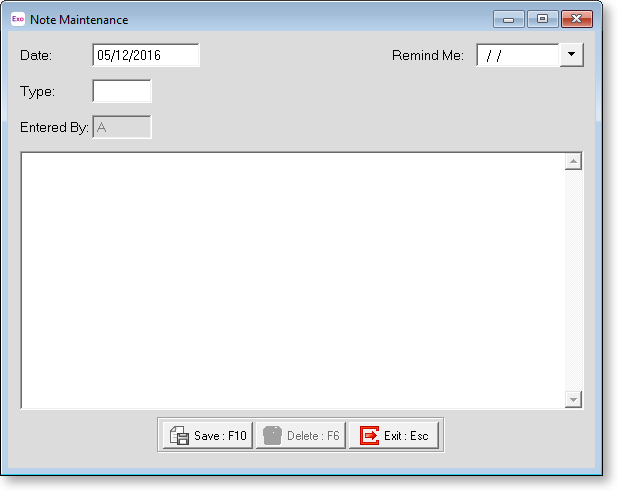
Date The cursor will move to the date field, which will be the current date. This would normally be left unchanged.
Entered By Shows who entered the note originally.
Type Select one of the note types set up on the Note Types screen. In some cases a Default note will be automatically entered by the system, such as when an employee takes Annual Leave. These default notes can still be edited at a later stage.
Reminder Me Here you can enter a date to turn this note into a Reminder note. Reminder Notes pop up on the Show Reminders screen when you log in to Exo Time and Attendance. When the date is removed, the note will no longer appear as a reminder.
To edit an existing note, select the note and double-click it, or click Edit. This opens the same screen used to add notes, allowing you to edit the note's details.
Click Save or press F10 to save when you are finished editing.
This is a placeholder for topic contents.
