Notes
The Notes tab of the Employee Maintenance window enables you to make or edit personnel notes on any employee.
Automatic entries are made when:
- The base hourly rate changes
- Salary changes
- Employee's default cost centre changes
- Days/hours of holiday pay or sick pay are paid
- Dollar amounts of holiday pay or sick pay are paid
- An employee is terminated or reinstated
- The employee's tax code changes
You can enter general Notes at any time. These notes can also be printed out in the Employees Report at any time.
Notes can be entered or edited from the Notes tab of the Employee masterfile screen, by selecting Employee Notes from the File menu or by pressing F12 anywhere in the program.
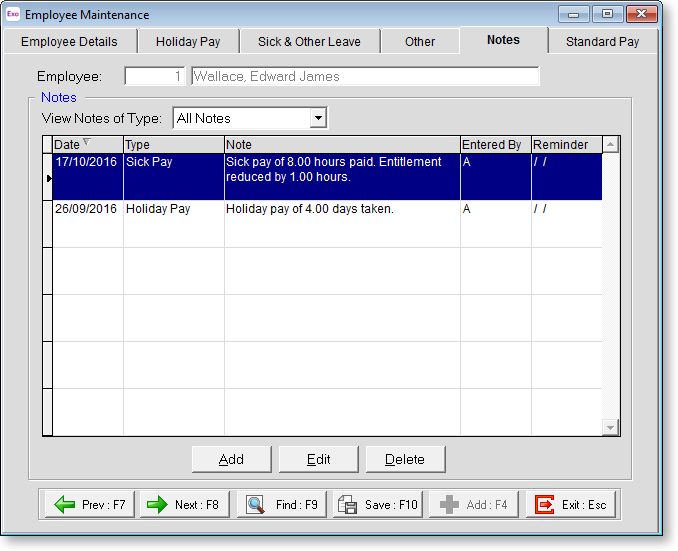
Adding a Note
From the Notes Tab, click on the Add button or press F4 to add a Note. The following screen appears.
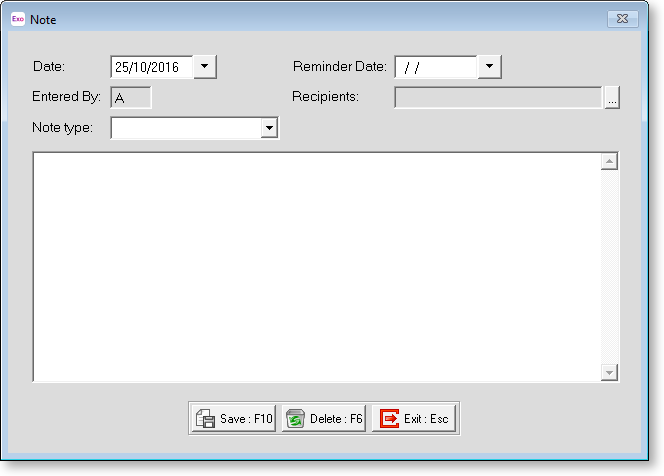
Date This defaults to the current date. This would normally be left unchanged.
Entered By This field displays the User who entered the note originally.
Note Type Select one of the note types set up on the Note Types window. In some cases a Default note will be automatically entered by the system, such as when an employee takes Annual Leave. These default notes can still be edited at a later stage.
Reminder Date Here you can enter a date to turn this note into a Reminder note. Reminder Notes pop up on the Show Reminders screen when you log in to Exo Payroll. When the date is removed, the note will no longer appear as a reminder.
Recipients If this note
is to be a Reminder Note, you should select one or more recipients of
the note. Click the ![]() button
for a selection.
button
for a selection.
All users are listed on the left; all recipients of the reminder are listed on the right. You can click on users and drag them from one list to the other.
> Moves the selected user to the list of recipients.
>> Moves all users to the list of recipients.
< Moves the selected user from the list of recipients back to the main list.
<< Moves all users from the list of recipients back to the main list.
To edit an existing note, select the note and double-click it, or click Edit. This opens the same screen used to add notes, allowing you to edit the note's details.
Click on the Save button or press F10 to save when you are finished editing.
