Adding Allowances
![]()
The Add Allowances screen lets you add and edit the allowances to be used when setting up your Employees. MYOB Exo Payroll comes with several default allowances that you can edit to make them appropriate to your specific situation, as well as creating new ones. You can also globally load allowances to all employees. Select Step Two from the Payroll Setup Cycle to open a window where you can select the allowance to edit.
TIP: The Maintenance menu, which provides access to Allowance maintenance, can also be chosen at any time by pressing F2.
Click the Add button to create a new allowance or select an existing allowance and click Select to edit it.
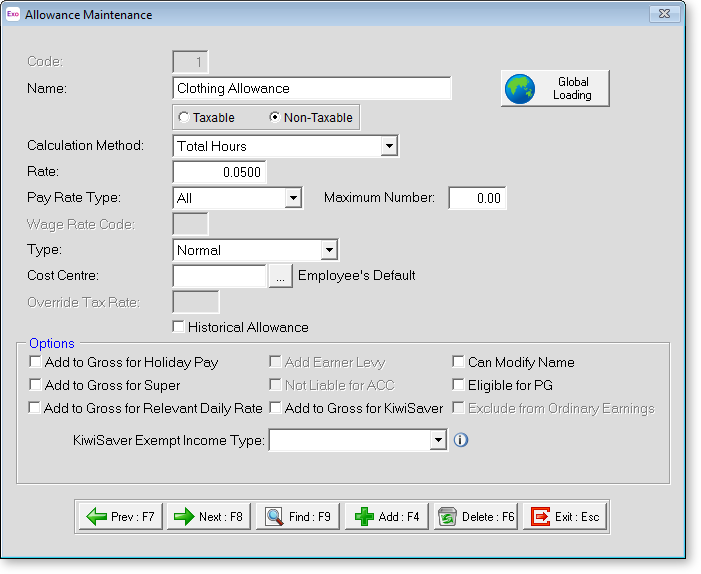
Code Enter the code number you wish to list this allowance as. This number can be up to 3 digits in length (1-999).
Name Enter the name of this allowance (up to 20 characters).
Taxable / Non Taxable Select whether or not this allowance is to be taxable.
Calculation Method Your allowances can be calculated using a number of methods. Choose from:
- Fixed Dollar Amount - This means that the allowance is to be either a fixed sum, such as an Attendance allowance of $30.00 per week. If the amount is to be a varying amount depending on the employee, then choose this calculation type but do not enter in any amount in the next field e.g. a fixed dollar amount bonus allowance that is different for each employee and will be entered when running the pay.
- Percentage of Salary and Wage - This means that the allowance will be calculated as a percentage of the total gross wage or salary that is being paid to an employee. e.g. an employee has a salary of $500.00 gross and the allowance is set to pay 5%, then it will automatically pay $25.00.
- Total Hours - This means that you set the rate to pay an employee, and it will automatically calculate, based on the total number of hours worked e.g. an employee works 40 hours normal time and 5 hours overtime, and this allowance is tool money at .10¢ per hour then this will pay 45 hours x .10¢.
- Equivalent Hours - This type is very similar to Total Hours but instead, it uses the hours based on the pay rate used e.g. As above, a tool money allowance is .10¢ per hour for a 40 normal hours, 5 overtime (time & a 1/2) hours, then it will pay 47.5 hours x .10¢, as 5 x 1.5 = 7.5.
- Specific Hours - This means that you enter the number of hours to pay this allowance.
- Rated Units - This means that you have either a payment or an item that is valued at a certain rate per time it is paid. When this allowance is paid you merely enter in the number of units to pay, e.g. to set a mileage allowance of .55¢ per km then choose this calculation method and set the rate at .55 or Meal Money @ $5.00 per meal etc.
- Hourly Rate - This calculation type will use the hourly rate for an employee and pay the number of hours that you enter in for that pay period. Therefore it would pick up the hourly rate for the individual employee and you would just enter in the hours to pay. Remember when paying an allowance using this method you need to enter in the pay rate type to be used, e.g. 1 for ordinary hourly rate, 2 for 1.5x the hourly rate.
- Percentage of Total Gross - This method is a non-taxable method only. This will calculate an amount based on the total gross pay of the employee. Select the appropriate Calculation Method and press the Enter key.
Amount/Rate/Percentage Enter the amount or rate that the allowance is to use. Remember if the amounts or rates vary from employee to employee then leave this field blank and enter the particular amount or rate for the employee in their specific Standard Pay/Allowances screen.
Pay Rate Type If the Allowance is using the "Hourly Rate" calculation method, this field is used to dictate whether the rate type to be used would be Ordinary, Time & Half etc.
Maximum Number To give better control over payment of certain allowances this feature sets the maximum number of the allowance that is permitted to be paid in one entry.
To set this number enter the maximum number allowed in the field available. Any time you try and pay more than the allowed maximum an error box will pop-up. This means that if you set the maximum number for say, meal money is 7, you would not be able to pay more than 7 meal moneys at one time.
Wage Rate Code If you are using any of the Hours based calculation methods and you have multiple hourly rates switched on then you are able to specify which wage rate code you wish this allowance to use in its calculations. If you do not type in anything into this field when it is accessible the Payroll will calculate using the default of wage rate code 1. If you wish an allowance to calculate using this wage rate code then move to the next field; otherwise, type in the number of the Wage Rate Code you wish this allowance to pay on, e.g. To pay an allowance on Hourly Rate 1 you would type in a 1 and then move to the next field.
Type Choose from:
- Normal - This is the default used for most allowances.
- Reimbursement - This is only to be used for non-taxable reimbursements
- Withholding Payment - This is for earnings subject to withholding tax and will be shown on the Employer Monthly Schedule.
- Extra Pay - These are for taxable earnings only, and are liable for the Earner Levy unless the lump sum is for a retirement or redundancy allowance. An Extra Pay Rate must be entered when this type is selected.
NOTE: As of version 2019.05, the "Withholding Payment" type is treated the same as the "Normal" type for tax calculation. If a Withholding Tax Rate is entered for a "Withholding Payment" Allowance, it will be ignored.
Cost Centre The Cost Centre for each Allowance will automatically default to the employee's own default Cost Centre which is the one you place against an employee when you add them to the Payroll. If you want to cost an allowance to a different Cost Centre then enter type in the cost centre number that you wish this allowance to be costed to. Remember that this will override any employees' default cost centres but not any proportional costing
Override Tax Rate A taxable allowance will automatically be added to an employee's gross pay and taxed as such. If you wish this allowance to be taxed at a different tax rate then enter the tax rate (as a percentage) that you wish this allowance to be taxed at.
Withholding Tax Rate A Withholding Tax Rate must be entered when "Withholding Payment" is selected for the Type. The withholding tax rate ranges from 15% to 45% depending on the nature of work and whether or not the employee has declared a tax code.
NOTE: As of version 2019.05, this field is no longer used - the "Withholding Payment" type is treated the same as the "Normal" type for tax calculation.
Extra Pay Rate A rate must be entered when "Extra Pay" is selected for the Type. The possible rates are 10.5%, 17.5%, 30% or 33%.
NOTE: These are the only rates that can be entered in current data. The Extra Pay Rate field may contain other rates in historical data.
The rate specified here may not be the rate that is ultimately applied to the Extra Pay. When the Extra Pay is paid to an employee, the system grosses up the last month/four weeks paid in order to project the annual earnings, and determine what the tax rate will be:
- If Annual Gross-up + Extra Pay amount <= $14,000, Tax rate in pay = 10.5%
- If Annual Gross-up + Extra Pay amount > $14,000 and <= $48,000, Tax rate in pay = 17.5%
- If Annual Gross-up + Extra Pay amount > $48,000 and <= $70,000, Tax rate in pay = 30%
- If Annual Gross-up + Extra Pay amount > $70,000, Tax rate in pay = 33%
If the employee has chosen to be taxed at a rate that is higher than the one determined by the Annual Gross-up, the higher rate is used.
NOTE: For secondary income (i.e. all income taxed on the SB, SB SL, S, S SL, SH, SH SL, ST or ST SL tax codes), a different calculation is used for determining which tax rate to use: Annual Gross-up + Extra Pay amount + Minimum Threshold Amount. The Minimum Threshold Amount is the lowest amount that applies to the employee's tax code, e.g. for S, this would be $14,001.
Historical Allowance Over a long period of time, you may find that some allowance codes are no longer required. To avoid having to scroll through long lists of unnecessary codes, you can hide obsolete codes from the code lookup screens by marking the codes as historical. You cannot mark an allowance as historical if it is currently included in employees' Standard or Current Pays. You may reverse the historical setting at any time, making the code current again.
NOTE: This option is not available for system-created Allowances.
Notes
-
Reports that are unfiltered will, by default, show transactions relating to historical codes.
-
Reports that have a filter available for certain codes will have the ability to show current codes, or optionally show current and historical codes.
-
Reports that have a filter set on certain codes must have the current and historical codes specifically chosen for inclusion in the query.
For example, in the Allowances report, you can apply a filter on Allowance Code. If you select the default items, you will only see current codes on the report. In other words, codes that are not on the Selected side of the list will not be visible on the report. In order to see current and historical codes, turn on the Show Historical option, and select all of the codes.
Options
Add to Gross for Holiday Pay Select this option if you want this allowance to add into the gross pay that is being used for the ordinary and average daily rate calculations, which encompass holiday pay.
For information on what to include and exclude from Average Weekly Earnings or Ordinary Weekly Pay, reference the Holidays Act 2003 or refer to guidance from the MBIE.
Add to Gross for Super Select this option if you want this allowance to add into the gross pay that is being used for calculating superannuation. Turn this option off if superannuation is calculated based on a true percentage of gross pay only.
Add to Gross for Relevant Daily Rate If you want this allowance to add into the gross pay that is being used for the Relevant Daily Rate calculation, then select this option. This calculation encompasses sick leave, alternative leave, bereavement leave, public holidays, shift leave, and other leave.
For information on what to include and exclude from Relevant Daily Rate, reference the Holidays Act 2003 or refer to guidance from the MBIE.
Add Earner Levy This option is enabled if you entered a percentage in the Override Tax Rate, Withholding Tax Rate or Extra Pay Rate fields. You have the option of deciding whether or not to add the Earner Levy to this different tax rate. If you want this allowance to add the Earner Levy to the tax rate, select this option.
Not Liable for ACC Enabling this option means that this allowance will not be liable to have the employers ACC Levy (Employer Premium) valued against it. Some payments may not be subject to Employer Premium, such as ACC first week payments and Directors fees.
Add to Gross for KiwiSaver Select this option if you want this allowance to add into the gross pay that is being used for calculating KiwiSaver. Untick this option if the allowance is a type of income that is exempt from KiwiSaver - in this case, you must specify the type using the KiwiSaver Exempt Income Type dropdown.
Can Modify Name Enabling this option allows you to modify the name of an allowance for a particular employee. The allowance will still be tracked and costed to the allowance number.
Eligible for PG Enabling this option means that this allowance counts as part of employees' earnings for payroll giving. This affects the maximum tax credit that can be received from payroll giving.
NOTE: If the Override Tax Rate field is used to set a fixed tax rate for an Allowance, the Eligible for PG option is automatically disabled. These types of Allowances are outside of the employee's tax code and therefore are not salary or wages, which means they are not liable for payroll giving.
Exclude from Ordinary Earnings The calculation of an employee's Ordinary Earnings in relation to the Holidays Act can be based on their last four weeks' earnings. A large allowance that is paid infrequently, e.g. a Christmas bonus, can distort this calculation - you can ensure employees’ Ordinary Earnings are more representative of their true earnings.
The effect of excluding an allowance from an employee's Ordinary Earnings becomes apparent when defining a pattern of earnings in relation to the Holidays Act. The employee's Ordinary Daily Rate method may be set to "4 Week Average", as detailed in the employee's Holiday Pay tab. In the event of the Ordinary Daily rate taking precedence over other possible rates of holiday pay, the employee's Edit Days screen will show that the employee's Ordinary Earnings column can show a lower figure than the Gross Pay column, the impact of which is that allowance amounts which have an "Exclude" status will be counted towards the employee's 12-month average, but not towards the employee's 4-week average.
KiwiSaver Exempt Income Type If the Add to Gross for KiwiSaver option is unticked, you must specify the kind of income that the allowance represents. Choose from:
- BLH - Board-lodging, use of a house or part house or equivalent allowance
- TAO - Taxable allowances for accommodation and living costs overseas
- VBS - Some payments under a Voluntary Bonding Scheme
- RTA - Retiring allowance
- OES - Overpayment of an amount of an employer’s superannuation cash contribution
- HPT - Some Honoraria payments
