Sorting and Grouping: To Group and Sort Inquiry Data
In this activity, you will learn how to modify an existing generic inquiry to add grouping and sorting conditions.
Story
Suppose that you are a technical specialist in your company who is working on simple customizations, including those involving the creation, modification, and use of generic inquiries. An accountant of your company has requested a generic inquiry that collects data about invoices and memos. You have offered the predefined Invoices and Memos (AR3010PL) generic inquiry form, but the accountant would like the results to list not individual invoices but instead the average invoice amount of each customer, with these rows sorted in descending order by the average invoice amount.
Configuration Overview
You will work with a copy of the predefined Invoices and Memos (AR3010PL) inquiry form, which has the AR-Invoices and Memos inquiry title and the Invoices and Memos site map title specified on the Generic Inquiry (SM208000) form.
The copy you will work with has the DB2-ARInvoicesMemos inquiry title and the S130 Invoices and Memos site map title specified on the Generic Inquiry form.
Process Overview
On the Results Grid tab of the Generic Inquiry (SM208000) form for the copied inquiry, you will look for the row that corresponds to the Customer Name column in the inquiry results and note the value in the Data Field column. You will add a grouping condition with the noted data field on the Grouping tab. Then you will add a row that will hold the average invoice amount on the Results Grid tab, and you will sort these rows in descending order by this amount.
System Preparation
Launch the MYOB Acumatica website, and sign in to a tenant with the U100 dataset preloaded as system administrator Kimberly Gibbs. You should sign in by using the gibbs username and the 123 password.
Step 1: Adding a Grouping Condition
To modify the generic inquiry to add a grouping condition, do the following:
- Open the Generic Inquiry (SM208000) form.
- In the Inquiry Title box of the Summary area, select DB2-ARInvoicesMemos.
- In the Site Map Title box, type Average Invoice Amount by Customer.
- On the Results Grid tab, look for the row with
AcctName in the Data Field column; this row
corresponds to the Customer Name column in the inquiry
results.Tip: If the Visible check box is cleared for a row, the corresponding column is not visible initially on the resulting inquiry form, but a user can make it visible as needed by using the Column Configuration dialog box of the table.
- On the Grouping tab, click Add Row
on the table toolbar; in the Data Field column of the
added row, specify the value you found (that is, BAccountR.AcctName).
Tip: This value consists of the name of the source table, which is specified in the Object column of the Results Grid tab, and the Data Field value.
- On the form toolbar, click Save.
Step 2: Adding a Row to Hold the Aggregated Value
To modify the generic inquiry to add a row with an aggregation function, do the following:
- While you are still viewing the Generic Inquiry
(SM208000) form with the DB2-ARInvoicesMemos generic inquiry selected, on
the Results Grid tab, find the row that holds the
document balance (CuryDocBal), and specify the following settings:
- Visible: Selected
- Caption: Average Amount
- Aggregate Function: AVG
- Clear the Visible check box for all rows except for the requested two—that is, except for the rows with AcctName and CuryDocBal in the Data Field column.
- On the form toolbar, click Save.
Step 3: Adding the Default Sorting Order
To modify the generic inquiry to add a sorting condition, do the following:
- While remaining on the Generic Inquiry (SM208000) form with the DB2-ARInvoicesMemos generic inquiry selected, on the Sort Order tab, clear the check box in the Active column of the only row. This deactivates the sorting condition that was copied from the source inquiry.
- Click Add Row on the table toolbar, and specify the
following settings in the added row:
- Active: Selected
- Data Field: ARInvoice.CuryDocBal
- Sort Order: Descending
- On the form toolbar, click Save.
- Click the eye icon on the side panel to preview how your changes have affected
the generic inquiry form. The generic inquiry form now has two columns, as shown
in the following screenshot. The records are grouped so that the
Customer Name column displays the customer names,
with one row shown for each customer. The values in the Average
Amount column display the average invoice amount of the customer
listed in a row instead of the inquiry displaying each invoice value in a
separate row. Also notice that the rows are sorted by the amounts in descending
order (also shown in the following screenshot).
Figure 1. Generic inquiry with the average invoice amount grouped by customer name 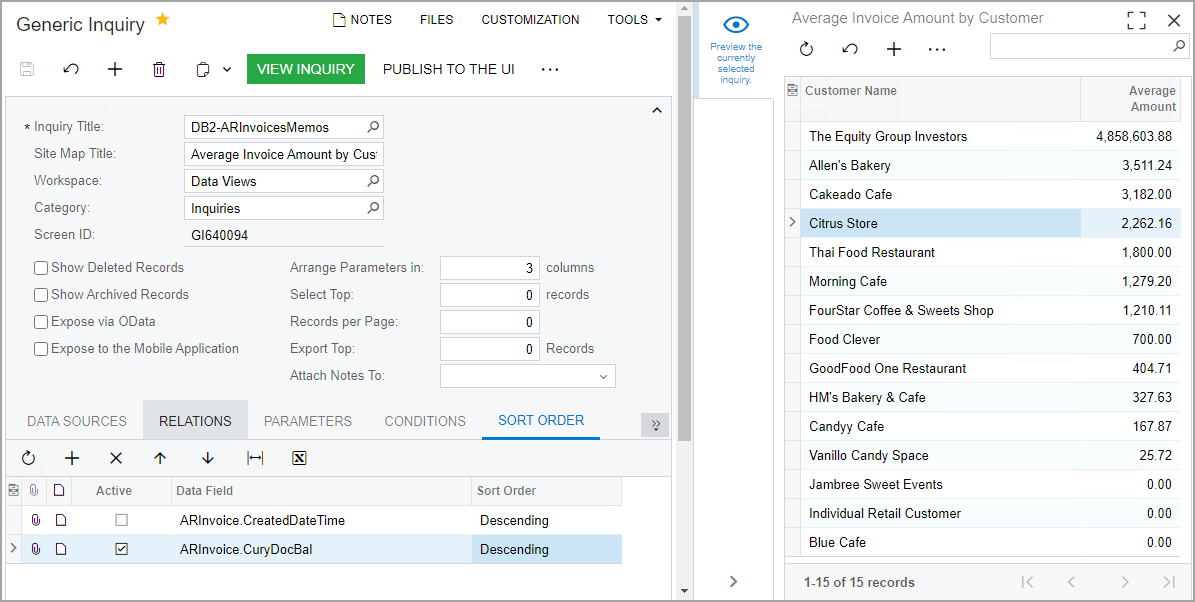
Self-Test Exercise
Now that you have learned how to use sorting and grouping conditions, try to apply this knowledge. Working with the inquiry you have created in this activity, observe how the values in the Average Amount column of the inquiry change when you select different functions in the Aggregate Function column on the Results Grid tab of the Generic Inquiry (SM208000) form.
