Modification of Inquiry Results: General Information
A generic inquiry has a table (also referred to as a results grid) with the inquiry results. To make minor modifications to the results of an existing inquiry, you may want to make changes to the following groups of elements on the Generic Inquiry (SM208000) form:
- The settings on the Results Grid tab, where you can define which data fields the system should display in the inquiry results (that is, which columns will appear in the results grid). Also, you can use the Results Grid tab to make quick modifications of an inquiry, as described in the following sections.
- The settings in the Summary area of the form, which you can use to specify how many records will be displayed and whether you will include deleted records in the inquiry results.
Learning Objectives
In this chapter, you will learn how to modify an existing generic inquiry in the following ways:
- Hide or reveal columns
- Add a data field to the results
- Change the caption of a column
- Specify the default navigation setting of a column in the inquiry results
- Add a quick filter to the inquiry results
- Include deleted records in the inquiry results
- Select the table to which files and notes will be attached
Applicable Scenarios
You may find the information in this chapter useful if you are responsible for the customization of MYOB Acumatica in your company, and you have found an existing generic inquiry whose results are similar to those that you need but lacking some details. You want to copy the existing generic inquiry and make some modifications to the results.
Additional Columns in Inquiry Results
You add a row to the table on the Results Grid tab of the Generic Inquiry (SM208000) form for each column to appear on the results grid, and in the row, you select the data field whose values the system should display. On this tab, you can select data fields of the data access classes that you have added on the Data Sources tab of the form.
If you use a data field whose values are not stored in the database in your inquiry or report, this data field might return no data. Whether this data field returns any data depends on the way this field is calculated in the source code.
Column Visibility
You hide or reveal the columns shown on a generic inquiry form by clearing or selecting the Visible check box on the Results Grid tab of the Generic Inquiry (SM208000) form. When you add a new row on this tab (which corresponds to a column in the results grid of the inquiry form), the check box is selected by default. If this check box is cleared, the column will not be visible initially but a user can make the column visible as needed by using the Column Configuration dialog box of the table on the inquiry form.
Default Navigation
For any column of the results grid of the generic inquiry form, you can turn on or turn off the default navigation (that is, the user's ability to navigate to the default form for the field) by using the Default Navigation check box on the Results Grid tab of the Generic Inquiry (SM208000) form. The default navigation is available only for fields that have a default form specified in the source code. For example, for a row with a field that holds the reference number of an AR invoice, the default form is the Invoices and Memos (AR301000) form.
With the Default Navigation check box selected, the system displays the values in these fields as links in the inquiry results. When a user clicks such a link, the default form is opened in a pop-up window.
When you add a new row to the table on the Results Grid tab, the Default Navigation check box is selected by default.
Use of Columns in Quick Searches
By selecting or clearing the Use in Quick Search check box, which is hidden by default, on the Results Grid tab of the Generic Inquiry (SM208000) form, you determine which columns of the resulting generic inquiry form are used by the MYOB Acumatica search functionality. When you add a row on this tab, the check box is cleared by default, indicating that the system will ignore the values of the column while searching through the inquiry data. If the check box is selected, the system will search for keywords in the values of the column.
You might use these check boxes, for example, to set up the system to search in only columns that hold information about the customer identifier, customer name, and document description. By using only the columns with this information, you avoid possible matches in other columns and give users the most relevant search results.
Column Captions
You can change the default caption to be used on the generic inquiry form for any column. To do this, on the Generic Inquiry (SM208000) form, you type the needed name in the Caption column of the corresponding row of the Results Grid tab. (By default, this column is hidden.)
Quick Filters
You determine which columns are used as quick filters by default by selecting or clearing the Quick Filter check box, which is hidden by default, on the Results Grid tab of the Generic Inquiry (SM208000) form. With this check box selected, the system adds a quick filter for the column to the filtering area of the resulting generic inquiry form. For more information about filters in MYOB Acumatica, see Filtering and Sorting Capabilities: General Information.
Column Width
If needed, you can specify the exact width of a column in pixels in the Width (px) column of the corresponding row of the Results Grid tab of the Generic Inquiry (SM208000) form. If you do not specify the width of a column, the system calculates the value automatically.
The Number of Records Extracted from the Database
You can limit the number of records to be listed in the inquiry results. In the Summary area of the Generic Inquiry (SM208000) form, you can specify the following settings:
- Select Top: In this box, you specify the maximum number of
records to be displayed in the table showing the inquiry results; the remaining rows of
the inquiry results will not be shown at all. For example, if the specified value is
20, the system displays the first 20 results. By default, 0 is specified
as the Select Top setting, and the system shows all the records in
the inquiry results.
If you specify a value in this box, the sort order you have specified on the Sort Order tab is applied before the specified number of records is selected for display. If you have not specified a sort order, the error icon is displayed on the Sort Order tab. In this case, at the bottom of the page on the Sort Order tab, the system displays the default sort order that is applied. For details, see Applying Sorting and Grouping.
- Records per Page: In this box, you specify the number of records the system displays per page in the table of the generic inquiry form that shows the inquiry results. You specify this setting to make it convenient for users to view the inquiry results. If you specify a number of records that cannot fit on a page, the scroll bar will be shown. By default, 0 is inserted as the Records per Page setting, and the system automatically adjusts the number of records to the window in which MYOB Acumatica is running.
Attachment of Files and Notes to Tables Used in the Generic Inquiry
While working with a list of records on a generic inquiry form, a user can attach a file, such as a scanned document with a signature, and a note, such as important information for colleagues about a customer, to a particular row of the table. When you design the generic inquiry, you can select the database table to which files and notes should be attached in the resulting generic inquiry form, or you can instead disable any attachments. In the Summary area of the Generic Inquiry (SM208000) form, in the Attach Notes To drop-down list, you can select one of the tables listed on the Relations tab of the Generic Inquiry form, or the Not Applicable option.
After you have designed a generic inquiry and specified a database table for files and notes, a user who is working with the records of the generic inquiry form can attach files or notes to any of the listed records. If you have specified the Not Applicable option in the Attach Notes To drop-down list for the generic inquiry, the user cannot attach files and notes to the listed records of the generic inquiry form. By default, Not Applicable is selected for newly created generic inquiries.
Inclusion of Deleted Records in Inquiry Results
In some cases, you may want to include deleted records among the inquiry results.
For example, suppose that your company has provided services for a customer; it has generated the related invoice in MYOB Acumatica and sent it to the customer. The company has later complained about the provided services, and a manager has approved the deletion of the invoice so that the customer no longer owes the company for the disputed services. You delete the invoice of the customer. (Because the invoice has not been released yet, it can be edited or deleted.) Then during your company’s audit, you generate the AR Register (AR621500) report, in which the invoice number is missing. To give the interested parties a way to find and view invoices whose numbers are missing, you have decided to create an inquiry on the Generic Inquiry (SM208000) form based on the AR-Invoices and Memos inquiry, except that the results will include deleted records.
To include deleted records in the inquiry results, on the Generic Inquiry form, you do the following:
- On the Results Grid tab, add a row, and in this row, specify the DAC name whose deleted records you want to include in the Object column and the DeletedDatabaseRecord value in the Data Field column.
- In the Summary area, select the Show Deleted Records check box. By default, this check box is cleared.
With these settings, the system displays the deleted records in the inquiry results, indicating the deleted records by selecting the check box in a new column. By default, this column contains Is Deleted, but you can change this caption in the Caption column of the Results Grid tab of the form. We recommend entering a descriptive caption for this column—for example, Deleted followed by the type of record.
The following screenshot shows rows added to the Results Grid tab to show the deleted records of the Batch and Ledger tables. Notice that the Deleted Batch and Deleted Ledger column captions, respectively, have been specified for these tables.
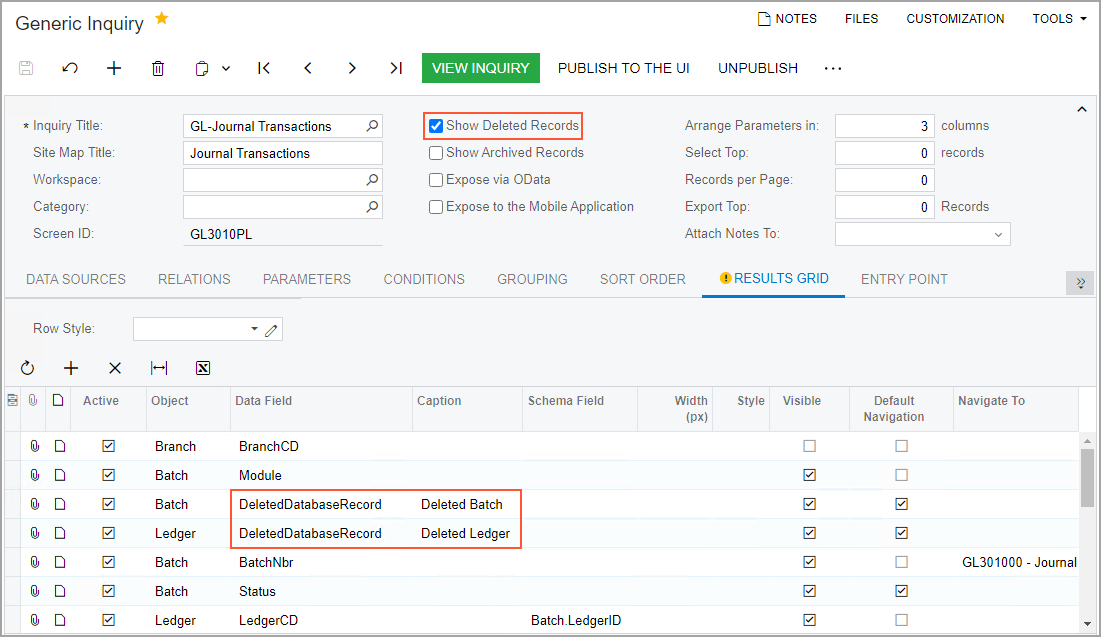
The following screenshot shows the Journal Transactions generic inquiry, in which the records of deleted batches and ledgers are now included. Newly added columns can be used for filtering records.
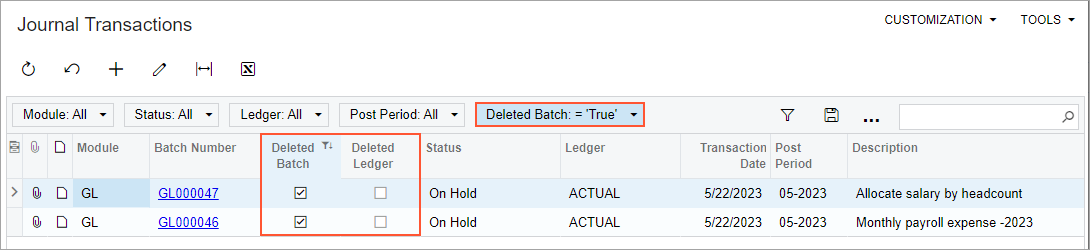
Attributes and User-Defined Fields in Inquiry Results
If any attributes or user-defined fields are defined for the entity that corresponds to the data access class, you can include these attributes or user-defined fields to the inquiry results. You can find an attribute in the Data Field column on the Results Grid tab, where its name has the following format: AttributeID_Attributes. For example, suppose that a stock item has an attribute with the INGREDIENT ID, which is defined on the Attributes (CS205000) form. To add this attribute to the generic inquiry results, you select the INGREDIENT_Attributes field.
You can find a user-defined field in the list in the Data Field column, where its name has the following format: AttributeAttributeID. For example, suppose that a sales order has the Interest user-defined field, which corresponds to the INTEREST attribute. To include this user-defined field in the inquiry results, you select the AttributeINTEREST field.
