Grid Settings
ExoGrid column settings, form sizes and positions can be saved, restored and replicated using the EXO Business Configurator. These settings can be copied to the EXO Business database, then restored on another computer. Saving grid settings to the database means you can:
-
Restore a user’s settings when they move to a new computer.
-
Have a user’s settings “follow” them from computer to computer.
-
Maintain consistent settings in a terminal server/cluster server environment.
-
Easily replicate the same settings across multiple computers.
-
Easily set up grid settings on a new computer for first time use.
Saving and Manually Retrieving Grid Settings
Grid settings are saved and restored in the Profiles section of EXO Business Config. Three new options are available when right-clicking on a User Profile:
-
Save Grid Settings – Saves the grid settings currently present on this computer to the EXO Business database for this profile.
-
Retrieve Grid Settings – Retrieves grid settings saved for this profile from the database and applies them. All existing grid settings are deleted before the new settings are applied.
-
Merge Grid Settings – Retrieves saved grid settings for this profile from the database and applies them. Existing grid settings are not deleted.
Portable Grid Settings
Grid settings can be made portable, so that they will “follow” a user from one computer to another. If the Computer-level profile setting Allow portable grid settings has been enabled, then when a user logs on to a computer, the grid settings saved for the user’s profile are automatically restored.
Note: The automatic restore operation only occurs when the user logging on belongs to a different profile set than the previous logged on user.
Enabling portable grid settings means that users can operate on multiple different computers (e.g. in a “hot desking” environment) and retain their grid settings. It also means that users’ settings can remain consistent in a terminal server or cluster server environment, where the hosting server may change without notice.
Replicating Grid Settings on a New Computer
The first time EXO Business is run on a computer, a record for the computer is created in the EXO Business database. As part of this process, it is possible to replicate saved grid settings to the new computer. The following window appears the first time EXO Business is run:
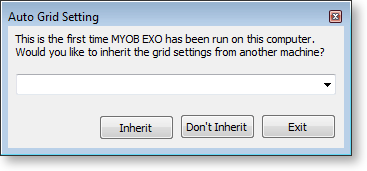
-
Select a computer and click Inherit to create the new computer record and replicate the grid settings to the new computer.
-
Click Don’t Inherit to create the computer record and leave grid settings at their defaults.
-
Click Cancel to exit the application without creating a computer record.


