Editing Reconciliations
It may be necessary to change an existing Bank Reconciliation. Double-clicking on the appropriate row on the search/summary screen will display the Details screen in View mode.
While in View mode the reconciliation cannot be changed. To make changes the reconciliation has to be put into Edit Mode; however, there are some restrictions on placing a reconciliation into Edit Mode.
Restrictions
Editing of the last reconciliation is generally acceptable and MYOB EXO Business allows this. But editing of reconciliations before the last one should be avoided if at all possible. This should be the exception and not part of the normal process. To control editing there is a User-level profile setting called Allow editing of bank reconciliations. The following table shows the logic that either enables or disables the Edit button, (allow/disallow edits), and which warning messages will appear.
|
Last Rec |
Locked |
Profile |
Edit Button |
Messages |
|
Yes |
No |
Don't allow |
Enabled |
None |
|
Yes |
Yes |
Don't allow |
Disabled |
Not applicable – Edit button is disabled |
|
No |
No |
Don't allow |
Disabled |
Not applicable – Edit button is disabled |
|
No |
Yes |
Don't allow |
Disabled |
Not applicable – Edit button is disabled |
|
Yes |
No |
Allow |
Enabled |
None |
|
Yes |
Yes |
Allow |
Enabled |
Warning message that is blocked |
|
No |
No |
Allow |
Enabled |
Subsequent Bank Reconciliation warning (see below). |
|
No |
Yes |
Allow |
Enabled |
Subsequent Bank Reconciliation warning. # Warning message that it is locked |
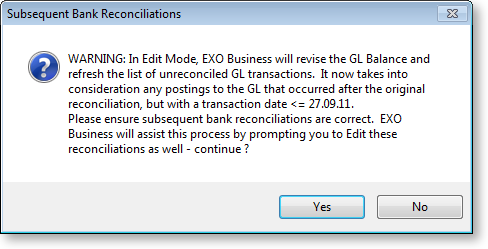
Note: Bank Reconciliations that were entered before an upgrade to MYOB EXO Business 7.0 cannot be edited. This is because the General Ledger balance, reconciliation date and unreconciled transactions would not be tightly related to each other, as they are in reconciliations entered in 7.0.
The Editing Process
To put the reconciliation into Edit mode:
-
Click Edit.
-
The system will then revise the GL Balance by re-selecting all GL transactions up to and including the reconciliation date. Any new GL transactions that are unreconciled, and with a date on or before the reconciliation date will now appear in the left-hand list. These new transactions can then be reconciled in the normal manner.
-
Other transactions on the left-hand-side can also be reconciled – as long as they were not reconciled on a subsequent reconciliation. If they have been reconciled on a subsequent reconciliation, an error message will be displayed:
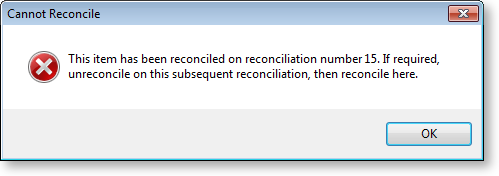
-
Transactions on the right-hand-side in manual mode (already reconciled) can be unreconciled (by double-clicking on them). The system will adjust the total unreconciled value and the closing bank statement balance as this activity takes place.
-
When all the changes have been completed, click Save. If this is not the last reconciliation, the system will go to the next reconciliation where you can continue to edit, or just save it.
Note: It is important to save, otherwise the GL bank balance and opening/closing bank statement balances on subsequent bank reconciliations will not be revised and the data will be incorrect.
Deleting Reconciliations
Utilities > Bank Reconciliation > {select the conciliation in the list} > Tools > Delete
To remove an existing Bank Reconciliation from the system, from the Bank Reconciliation window, select Tools > Delete Reconciliation. This will also update the General Ledger transactions that have been flagged as being reconciled; it will set these to unreconciled.
If the reconciliation was a CSV reconciliation, all imported bank statement items will be removed from MYOB EXO Business’s internal record (deletes records from the database table bank_rec_uploads). The actual import file will not be deleted.
Note: Only the last Bank Reconciliation for a given GL Bank account can be deleted.


