Import Stock Take
If the stock take has been prepared outside the MYOB EXO Business (e.g. via spreadsheet or from a portable scanning device) then the counted figures may be imported. This is a substitute for keying and the usual initialisation must be performed.
Any rows in the import file for stock items that were not initialised will be rejected. If using selection criteria in the stock take initialisation then please be sure the criteria will initialise all items that will be imported.
When importing the quantity in the CSV file is added to any quantity for the item that may have been previously imported or entered to the stock take.
The file to be imported should be a CSV (comma separated variable) file containing fields Stockcode and Quantity (in that order). Stockcode can be replaced by Barcode and is resolved to Stockcode during the import.
Importing a stock take
To import a stock take, use the drop down next to the Entry button and choose Import Count.
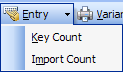
The Stocktake File Import dialog appears:
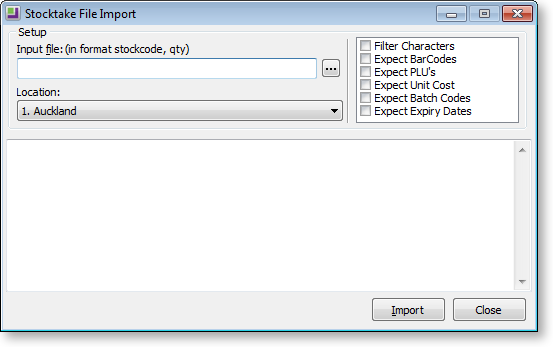
The name of the CSV file to be imported should be keyed in the field Input File. Alternatively use the ellipses button to locate the file.
The dialogue allows selection of the location that will be imported into therefore the location does not have to be hi-lighted before launching the import process.
A number of checkbox options also appear.
Filter characters – Set this option to filter out from the import file any characters that are not permitted within a stock code (such as the \ character).
Expect Barcodes – Set this option to signal that the first field of an imported row may be a Barcode that must be resolved to a stock code.
Expect PLU’s – Set this option to indicate that some rows may contain PLU codes. These are Stockcodes or Barcodes for lookup items that link to a stocked item.
Expect Unit Cost – Set this option if unit costs will also be submitted. This requires a column in the input file containing the unit cost.
Expect Batch Codes –Set this option to indicate that separate rows will exist in the import file for stock batch codes. The file will be expected to have a third column for the batch codes. For non-batched items this column should be blank.
Expect Expiry Dates – Set this option if expiry dates will also be submitted for batch-tracked items. This requires a column in the input file containing the expiry date.
The batch codes and expiry date check boxes only appear if those profiles are active. There is no facility to import serialised stock.
Note: If the Expect Batch Codes or Expect Expiry Dates options are checked then the file format caption above the input file name changes to indicate the appropriate format. ![]()
To import the file, click the Upload button.
Progress messages will be displayed in the notepad area at the bottom of the window.
After import proceed with printing a variance report and performing an upload as would occur for a keyed stock take. Prior to uploading, The Key quantities function may be used to correct any imported quantities if required.


