Searching
Search windows follow a common style, regardless of what is being located. This includes search windows for debtors, creditors, general ledger and stock accounts, as well as sales orders, purchase orders, bills of materials, contacts, works orders, and inwards goods processes.
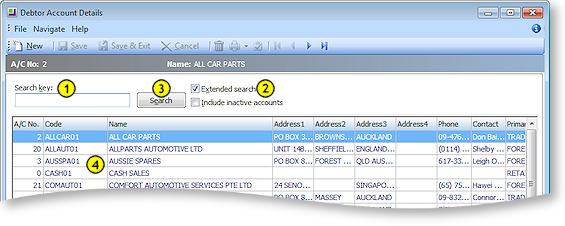
-
To narrow the search, enter part of the name in the Search Key. Alternatively other related details may be entered into the Search Key field, (such as the account number or the Alphacode in an account search). You can search on:
-
Account number, Code and Name
-
Any part of the debtor address
-
Phone number
-
Contact name
-
Balance
Note: you cannot search by Primary Group in this search.
-
-
Check any options relevant to the search. For example, Extended search searches more fields (such as address, or extra search fields), however it is slower. If Extended search is not checked, only basic fields are searched such as the account name and number. Check the Include inactive accounts checkbox to include both active and inactive accounts in your search.
-
Click Search. This provides a list of items that match the search criteria.
-
To select an item and view more detail, use the Up and Down arrow keys and press Enter, or Double-Click on the item using the mouse.
When inside a transaction entry grid, and an item such as an account or stock item needs to be found, enter a question mark ‘?’ and press TAB to return all the items in a search list. A partial search is also possible in place of the question mark, e.g. enter ‘FISH’ and press TAB to return all items starting with FISH.
Note: Stock Item Search supports three methods: Exact Phrase, All Words and At Least One.
Advanced Search
The advanced search feature is available on several windows; in some cases it is immediately available, and in others it can be accessed by selecting Advanced Search from the Search Mode control or from the File menu to replace the standard search functions with the advanced functions.
Note: As its name implies, this is an advanced search function - it will take some experimentation before you are familiar with the complex options available. If you have a large customer base, we recommend you familiarise yourself with this tool; used correctly, it can significantly refine search results.
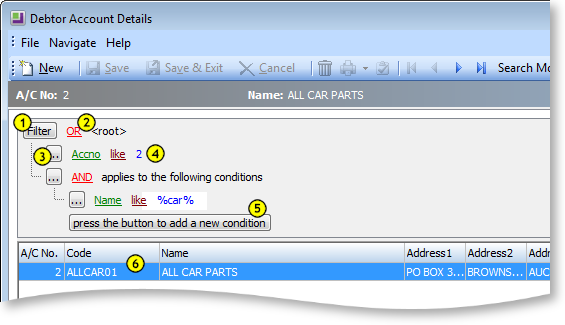
-
To begin configuring the search parameters, click on the Filter button to add a condition or a group, or click press the button to add a new condition. The Filter button also provides a means to clear all the search parameters from its popup menu.
-
The red items are boolean functions. Using the "AND" operator between terms retrieves documents containing both terms. "OR" retrieves documents containing either term. "NOT" excludes the retrieval of terms from your search. Click on this to choose the function from the popup menu.
-
The ellipsis button is used to add a condition, add a group or remove a row.
-
The green, maroon and blue text items define the search parameter. The green and maroon items are interactive and will open a popup menu when clicked. The green item is the actual field definition, the maroon is a conditional argument and the blue text is a user-defined variable. The blue text can be compared to the Search Key field in the standard search window.
Note: When using the "like" argument, the percent character (%) is used as a wildcard. For example, to search for all Debtors whose names begin with "A", enter "Name like A%".
-
Add additional filter criteria by clicking the button at the bottom of list.
-
The search result is displayed below - note how this has isolated the result to only one item in this example, as the search was well defined.
Tip: The best way to get familiar with this advanced search is to experiment with a few search parameters. Searching will not have any impact on EXO Business, and if you can find the time to become initially proficient with this search method, it could save you valuable time when a fast result is required.
Adding Search Fields
Profile settings can be used to add fields to search windows. A variety of Extra ... search fields profile settings are available in the EXO Business Configurator, e.g. Extra creditor account search fields, Extra stock items search fields, Extra debtor account transactions search fields, etc. To add extra search fields, enter text into these settings in the format Field=Caption=SearchBehaviour, where:
- Field is the name of the database field you want to add
- Caption is the name to appear for the field on the search window
- SearchBehaviour is a string of characters that determines how to search on the field. Available characters are:
-
- G = show this field as an optional visible column in the search grid.
- S = add this field as part of the select statement.
- W = make this field value a condition in the WHERE clause.
- U = force a character to uppercase for comparison. (String Fields)
- E= use Exact match (=) in the where clause rather than LIKE. (String Fields)
Multiple search fields can be specified, separated by commas. The =Caption and =SearchBehaviour values are optional; if no =SearchBehaviour option is specified, the default behaviour is GSWU.
For example, entering "FAX=Fax Number, EMAIL=Email Address" into the Extra debtor account transactions search fields setting will add fields for fax number and email address to the Debtor search window.
Note: Extra search fields added to search windows in this way are searched on when Extended search is ticked. They are also available for selection when building a query on the advanced search interface.


