The Batch Details Window
The Batch Details window is where a batch of Sales Order lines is manipulated.
When a batch is created or recalled, the Batch Sales Order Line Processing screen displays.
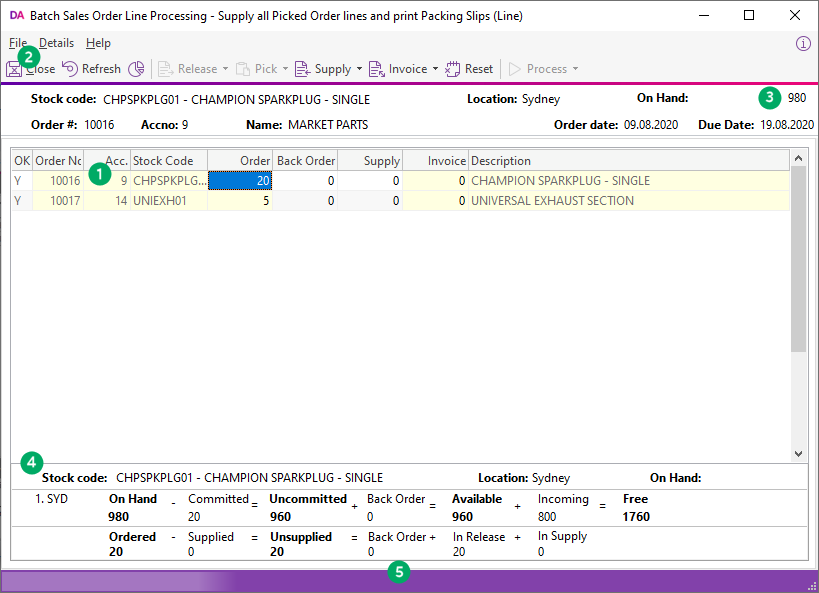
1. Main Grid
The main grid shows the sales order lines in the current batch, as selected based on the criteria specified in the task that created the batch.
There are a large number of columns available in the main grid (via the Select visible columns function of the grid), and viewing these within the grid may require horizontal scrolling.
Most of the available columns available are read only (denoted by yellow background shading) The editable columns (normally un-shaded) will depend on profile settings but may include order, backorder, release, pick, supply and invoice quantities for each line. Stock batch codes may also be entered if active.
The cells for Order No, Acc, and Stock Code may be double clicked to drill to the Sales Order, Debtor Account and Stock Item screens respectively. These drill functions are also selectable from the right click menu.
2. Toolbar and Menu bar
The toolbar contains buttons for functions that operate on all rows of the grid. For more details see section Using the Toolbar. Some of these functions compute quantities into the grid. These functions are also available to operate on a single grid line by using the right click menu function on that line (see section Using the sale Order Line Detail Grid).
3. Stock status bar
The stock status bar shows stock information for the currently selected grid line. The On Hand information is for the item/location associated with this line.
4. Stock information panel
Click the  button on the toolbar to
toggle display of this panel.
button on the toolbar to
toggle display of this panel.
The top row shows stock quantity information for the current location.
- On Hand - This is the stock level on hand. It changes when a sale stock transaction occurs. For sales orders On Hand stock is consumed when quantity is processed from the Supply column. Supplying also reduces the Committed quantity by the same amount the computed Uncommitted quantity remains unaltered by the supply process.
- Committed - This is the total of commitment from unsupplied sales orders plus commitments from other orders such as works orders (components) if used.
- Uncommitted - This is computed as On Hand – Committed.
- Back Order - This is the sum of back ordered quantities in sales orders. By definition Back Orders are also Unsupplied (Committed).
- Available - This is computed as Uncommitted + Back Order. Some users may wish to consider Back Orders as a designation to be supplied from future (incoming) rather than On Hand stock. Use the Available quantity if you wish to exclude Back Ordered quantity from unsupplied when comparing commitment to On Hand stock.
- Incoming - This is the sum of uncosted (unreceived) Purchase Orders plus any anticipated manufacture from works orders (output item).
- Free - This is computed as Available + Incoming. It indicates the future stock position that would occur if all outstanding orders were supplied (Sales Orders) made (Works Orders) or received (Purchase Orders) assuming no new orders were created.
The bottom row shows summary information for sales orders for this item. Depending on active profiles, it also shows a breakdown of committed quantities progressing along the workflow towards supply.
- Ordered - This is the quantity ordered. It includes any correction quantity that represents an adjustment from the original order quantity placed. Corrections could occur as entered adjustments or can be computer generated to account for oversupply, or for short supply determined by forcing the order to fully processed when there is unsupplied quantity.
- Supplied - This is the total quantity supplied (i.e. stock transactions have been written and On Hand has been reduced).
- Unsupplied - This is computed as Ordered – Supplied. Note that this can differ from Committed on the top row as it excludes commitment from other order types such as Works Orders (i.e. excludes W/O component commitment).
- Back Order - This is the sum of Back Order quantity from Sales Orders. It is the same figure as displays in the top row and is repeated here to portray the correct horizontal arithmetic. This figure will be hidden if it zero and the profile Sales Order Back Order Quantity Enabled is changed to false.
- Unreleased - This quantity is usually hidden. It is the portion of unsupplied sales orders that are neither Back Ordered nor Released. This computed quantity can only become non-zero if the profile Sales Order Release Back Order Qty Relationship Enforced is changed to false. By default that profile is set to true meaning that anything not Back Ordered is automatically Released.
- In Release - This is the portion of the total Released quantity that has not yet been supplied / supplying (or picked if picking profile enabled).
- In Pick - This quantity is usually hidden. It is the portion of the Picked quantities from sales orders that are not yet supplied or in supply. Picking requires the profile Sales Order Pick quantity Enabled to be set true.
- In Supply - This is quantity that has been scheduled for supply but has not been processed to stock transactions yet. It is necessary to distinguish this from Supplied (shown in the left hand side of the line) as On Hand stock has not yet been consumed. In supply is also included in Unsupplied (and Committed) until processed.
5. Message bar
The status bar at the bottom of the screen will displays a message for any cell that has an invalid entry. Batch Sales Order Line Processing constrains the maximum value of any quantity type to the quantity that precedes it in the processing cycle (for example, it will not permit release of more than ordered or cannot invoice more than supplied).
Note: When the line has a negative order quantity (a return or credit) Distribution Advantage performs the appropriate comparisons by using absolute values.
Distribution Advantage will validate for constraints and any invalid entries will turn the background colour of the invalid cell to red and change the OK column to N (also goes red). The batch cannot be processed while any line displays an error condition. When a cell with error condition receives the keyboard focus, the relevant error message will be displayed in the status bar at the bottom of the screen.

In this example the released quantity has been changed from 5 to 6 and now exceeds the ordered quantity. To rectify this situation either reduce the released quantity or increase the ordered quantity (i.e. oversupply).
Changing the Order quantity in this grid preserves the original quantity that was ordered via Sales Orders in Exo Business and records any difference as a Correction quantity. The figure shown here is always the Corrected quantity.
Using the Sales Order Line Details Grid
The grid shows sales order lines. The selection criteria used to create the batch may have included only selected lines for a given sales order; complete orders may not necessarily be included in the batch.
The order number and stock code identifies the line.
The grid may be sorted by clicking one or more column headings. This sequence provides the method to prioritise the allocation of stock when using the toolbar buttons to set quantities.
A number of line functions are available by right-clicking a row in the grid.
|
Function |
Meaning |
|
Show Stock Levels |
This shows a multiple locations grid for the stock item of the row in focus.
This can be used to ascertain stock levels in locations other than the location for this line. Other stock level information for the single location of this line is available in the panel at the bottom of the screen. |
|
Drill to |
This provides sub menu items to drill to the Debtor account, Stock item or Sales Order associated with this row. Drilling can also be achieved by double clicking the Order No, Acc or Stock Code fields in a row. |
|
Add (Edit) Narrative |
This allows either the order line or order header narrative associated with this row to be added or amended. When a line level narrative exists the |
|
Release
Line |
These menu items all functions that set (or clear) quantities. They are the line level equivalents of the batch level functions available from the toolbar. Unlike the toolbar buttons these menu functions only alter quantities for the row in focus. The submenus match the dropdown menus of those buttons. Please see the following Using the toolbar section for a more detailed description of these functions. |
Using the Toolbar

The toolbar has the following buttons:
|
Button |
Meaning |
|
Close |
Closes the BSOLP batch screen. Changes are updated to the database as focus moves off each cell there are no separate Save or Cancel buttons. Use the Close button to suspend your work for later recall and Process. |
|
Refresh |
Lines are automatically refreshed as they are scrolled. Optionally use this button to refresh the whole grid. Refresh is usually only relevant when displaying some of the additional columns available. The Refresh button re-compares the details of the batch against the live sales orders and updates the display of any differences. The screen can be set to automatically refresh at a specified interval in the Details>Setup Refresh Interval menu item. When the auto-refresh function is active, the icon on the button will have a dot in the centre. |
|
|
Toggles the display of stock information at the bottom of the screen. |
|
Release |
The actions available from the down arrow to the immediate right of the button are:
Release may possibly also make a contra adjustment to the backorder quantity. If the Release quantity is increased sufficiently that: Released + Backordered > Ordered then the backordered quantity will be reduced to compensate. This will always occur if the profile Sales Order Release Back Order Qty Relationship Enforced is true (default). The Release button is disabled if the profile setting Sales Orders Release Quantity Enabled is false (default). |
|
Pick |
The actions available here are:
The Pick button is disabled if the profile setting Sales Order Pick Quantity Enabled is false (default). |
|
Supply |
The actions available here are:
|
|
Invoice |
The functions available here are:
|
|
Process |
This button processes the Sales Orders. |
The Release, Pick, Supply and Invoice buttons offer actions to allow the quantities to be set (on the entire grid) for a normal workflow. These can set (or clear) quantities. Various calculations are available using different figures from the stock levels information or from a preceding quantity type (for example, Invoice as supplied). Each button has a choice of actions from their dropdown menus. Pressing the button (without dropdown) takes the default action from the dropdown list. The default action will depend on the stock quantity type presently selected at the right of the stock status bar. The tool tip will also indicate the default action. When selected from the toolbar, all actions will display a confirmation dialogue before proceeding.
These actions can also optionally be pre-programmed into the Task definition to occur at the time a batch is created. The default stock quantity type for the stock status bar is always defined by the Task but may be changed at run time.
When calculating from stock levels precedence of the sales order lines can be controlled by using the grid sorting function. The grid is processed from top to bottom.
Using the Menu bar
The menu bar has the usual File, Navigate and Help menus. When inside a batch, the Details menu contains the following options:
|
Option |
Meaning |
|
Refresh |
Refreshes the display |
|
Setup Refresh Interval |
Allows the auto refresh capability to be activated or deactivated and sets the refresh interval when active. |
|
Reset |
Resets data |
|
Update Locks Update Locks Silent |
While a Batch Sales Order Line Processing batch is open, the Sales Orders in the batch are locked and cannot be edited by another user. These functions recheck the lock conditions to see if they have been relinquished and the batch can take possession of the lock. |

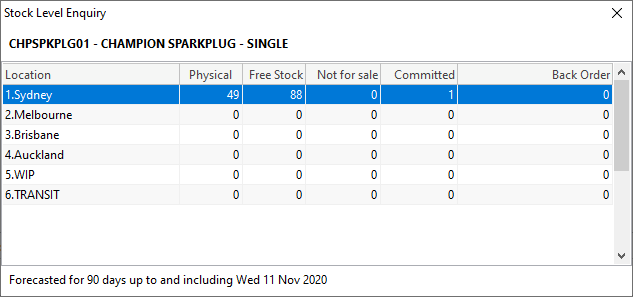
 icon displays on the stock status bar.
icon displays on the stock status bar.