Performing a Bank Feeds Reconciliation
In Bank Feeds mode, the left side of the window shows all unreconciled GL transactions. The right side shows bank transactions from the bank feed. Transactions that have been pre-matched by the Bank Feeds module are highlighted in green. Clicking on a green transaction highlights the matched transaction on the other side.
Note: You can use the Show Matched Items and Show Unmatched Items options in the Setup menu to filter the window to show only matched/unmatched transactions.
To reconcile all pre-matched transactions:
-
Select Select Matched GL Items from the Tools menu. All matched transactions are selected.
-
Click Reconcile. This removes all selected items from both sides of the window.
Note: You can reconcile a single pre-matched transaction by double clicking on it.
Manually Reconciling Transactions
You must manually reconcile transactions that have not been pre-matched by Bank Feeds. To do that:
-
Select one or more unmatched GL transactions.
-
Click on the unmatched bank transaction(s) that relate to the GL transaction(s) that you selected.
-
Click Reconcile. This removes all selected items from both sides. If the values do not match, an error message displays:
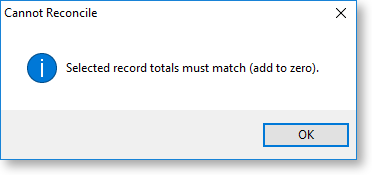
Undoing a Reconciliation
To undo a reconciliation:
-
Select Show Reconciled Items from the Setup menu. Exo Business displays the items in blue.
-
Select the items and click Reconcile to restore the transactions to an unreconciled state.
Other Reconciliation Methods
If you:
-
Perform a manual reconciliation on a bank account that has bank feeds set up for it, pre-matched GL transactions are highlighted in green. You can reconcile the highlighted transactions.
-
Starting a CSV reconciliation on a bank account that has bank feeds set up for it, a warning message displays:
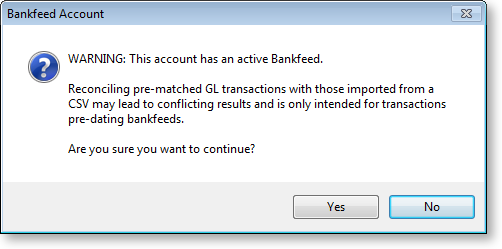
If you click Yes, only unmatched transactions display in the Bank Reconciliation window.
