Opportunities
Opportunities represent transactions that do not yet have a quote. Once complete, you can convert an Opportunity to a quote.
You can create Opportunities for Debtors, Creditors, Non Accounts, or Contacts.
The Opportunity tab and/or toolbar buttons display on the Debtors, Creditors, Non Accounts, and Contacts screens if Exo Business CRM features have been added to the core module's menus.
Note: Opportunities do not support foreign currency and hidden costs. Tax-inclusive pricing is supported when converting Opportunities to Sales Orders, but not when converting them to Jobs.
Viewing Opportunities
The Opportunity search window in Exo Business CRM lists all Opportunities in Exo Business. Double click on an Opportunity to edit it.
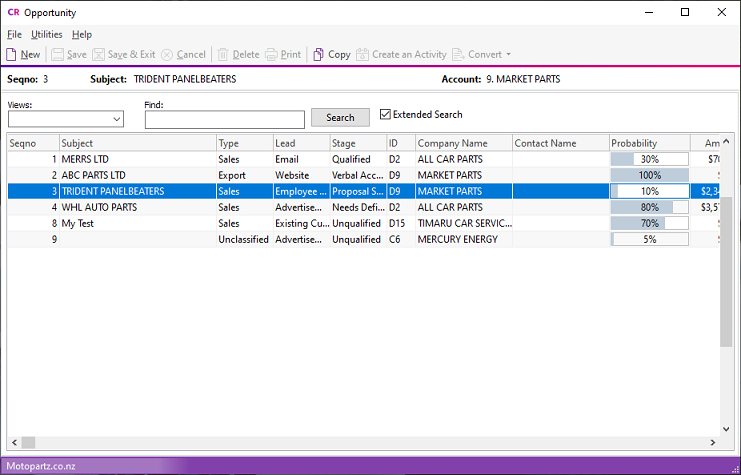
The Opportunity search view can be a separate window or a Dashboard widget that you can add to the Exo Business CRM interface.
Creating Opportunities
To create an Opportunity:
-
Click the New button on the Opportunity search window,
-
Click the
 button on the toolbar of the account or Contact for which to create
the Opportunity, or
button on the toolbar of the account or Contact for which to create
the Opportunity, or
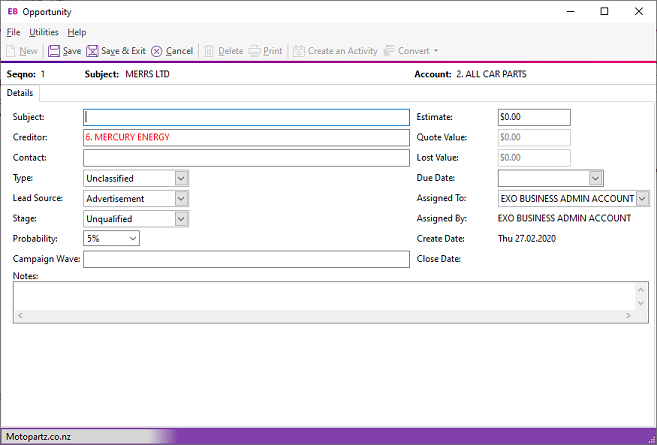
These are the fields on the Details tab:
|
Field |
Description |
|
Subject |
Enter a description of the Opportunity. |
|
Company |
Enter the name of the company account (Debtor, Creditor, or Non Account) that the Opportunity relates to, or type ? and press Tab to search for one. The label for this field is Company. After you select an account, the label changes to reflect the type of account. The colour of the text also indicates the kind of company: Debtors are green, Creditors are red, Non Accounts are black. Note: An Opportunity must be associated with a Debtor account before you can convert it to a quote. |
|
Contact |
Enter the name of the Contact that the Opportunity relates to. If you're creating the Opportunity for a Contact, this defaults to that Contact. |
|
Type |
Select a type for the Opportunity, or select Edit List... to create a type. |
|
Lead Source |
Select a lead source for the Opportunity, or select Edit List... to create a source. |
|
Stage |
Select a stage for the Opportunity, or select Edit List... to create a stage. |
|
Probability |
Specify the percentage probability of the Opportunity converting to sales. This percentage is used to calculate the Weighted Val and Weighted Est values. |
|
Campaign Wave |
If the Opportunity is associated with a campaign wave, select the wave. |
|
Estimate |
Enter the initial estimated value for the Opportunity. |
|
Quote Value |
A read-only field displaying the total amount from the Quote tab. |
|
Lost Value |
The difference between the Estimate and the Quote Value. |
|
Due Date |
Select the date when this Opportunity is due to be completed. |
|
Assigned To |
Select the Exo Business staff member who is responsible for the Opportunity. Note: If the Default salesperson for converting opportunity quotes profile setting is enabled, the salesperson assigned to the order is the staff member when the Opportunity is converted to a Sales Order. If the profile setting is disabled, the salesperson is assigned according to the existing Default salesperson identification method profile setting. |
|
Assigned By |
A read-only field containing the name of the staff member who created the Opportunity. |
|
Create Date |
A read-only field containing the date on which the Opportunity was created. |
|
Close Date |
A read-only field containing the current date when the Opportunity closes. |
You can enter notes below the Opportunity properties.
Note: Opportunities support the Event Log function Every change to a field in this window is recorded in the AUDIT_TRAIL table and you can report on it.
Additional Tabs
After entering information on the Details tab, click Save. These tabs are enabled:
Note: The Social tab uses the social media account details that have been set up for the company that the Opportunity is associated with.
The Quote tab is also enabled so you can add quote information to the Opportunity.
Copying Opportunities
To create a Opportunity based on an existing one, click the Copy button in the Opportunity search window. The Copy Opportunity window opens:
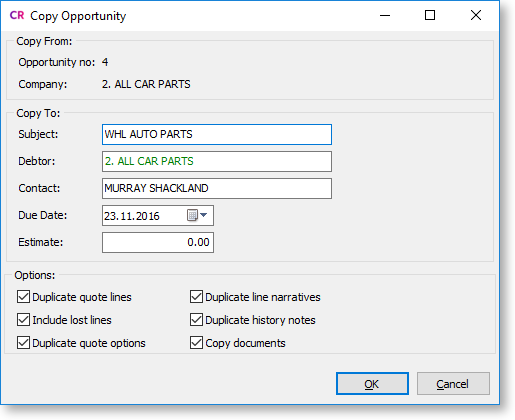
These are the fields in the window:
|
Field |
Description |
|
Copy From |
|
|
Opportunity no |
The ID number of the source Opportunity. |
|
Company |
The company account (Debtor, Creditor, or Non Account) that the source Opportunity relates to. |
|
Copy To |
|
|
Subject |
Enter a description of the Opportunity. This is copied from the source Opportunity. |
|
Company |
Enter the name of the company account that the new Opportunity relates to, or enter ? and press Tab to search for one. This is copied from the source Opportunity. |
|
Contact |
Enter the name of the Contact that the Opportunity relates to. This is copied from the source Opportunity. |
|
Due Date |
Select the date when this Opportunity is due to be completed. |
|
Estimate |
Enter the initial estimated value for the Opportunity. This is copied from the source Opportunity. |
|
Extra Fields |
|
|
|
This section displays Extra Fields on the Opportunity whose Copy field property is set to Prompt. These fields contain the values from the source Opportunity. You can change the values in these fields. |
|
Options |
|
|
Duplicate quote lines Duplicate line narratives Duplicate history notes Duplicate quote options |
Select which attributes of the source Opportunity to copy to the new one. |
|
Include lost lines |
Select this option to copy lost quote lines to the new Opportunity. |
|
Copy documents |
Select this option to copy all documents attached to the source Opportunity. |
Click Copy to create the Opportunity. The Opportunity displays. You can edit it. You can keep the prices of copied line items, or re-apply pricing rules to them.
