Bulk Sending Documents
Use the Mailshot function to bulk send documents to Debtors, Creditors, or Contacts by print and/or email. The Mailshot function is available from these windows:
-
Campaign Waves (requires Exo Business CRM)
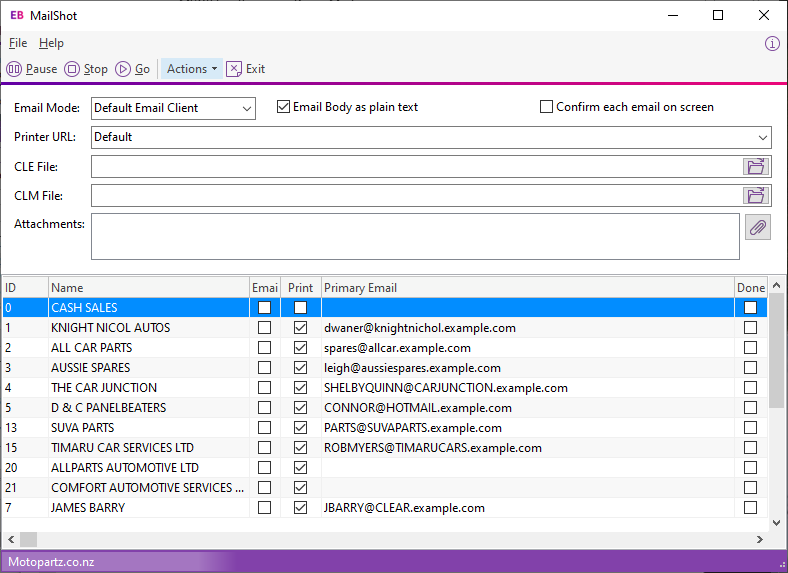
Enter these details:
|
Detail |
Description |
|
Printer URL |
Select the printer to use for printed documents. |
|
Email Mode |
Specify how emails should be sent:
|
|
Email Body as plain text |
Select this option to restrict the body of emails to plain text, rather than HTML. |
|
Confirm each email on screen |
Select this option to display a confirmation message before sending each email, or leave it blank to send emails automatically. |
|
Save copy of sent email to documents |
This option is enabled when sending a mailshot from a campaign wave in Exo Business CRM. Select this option to save a copy of the sent email to the Docs tab of each Contact to whom you send a mailshot. Note: A History Note is always created for each Contact when a mailshot is sent. If this option is selected, the email is saved in addition to the History Note. |
|
CLE File |
Select the Clarity email template to use for email communications. |
|
CLM File |
Select the Clarity mail merge template to use for printed documents. |
|
Attachments |
Select attachments to send with emails. |
The bottom section displays all Debtors, Creditors, or Contacts who are sent communications by the mailshot. Double click on a Debtor, Creditor, or Contact to drill down to that record.
Select or clear the Email and Print checkboxes for each Debtor to specify how statements are sent to them. The default settings for these options are determined by these properties:
-
For Debtor Statements, the Statement Delivery setting on the Debtors Details 2 tab.
-
For Direct Credit remittance advice, the Remittance Method setting on the Creditors Details 2 tab.
-
For Direct Debit remittance advice, the Advice notification settings on the Debtors Details 2 tab. These settings are only available when the Default payment type is set to D/DEBIT.
The default value for the Primary Email is determined by these properties:
-
If a Statement Contact (Debtors) or Remittance Contact (Creditors) is specified for the Debtor/Creditor, this Contact's email address is used; otherwise
-
if a default Contact has been set on the Contacts tab for the Debtor/Creditor, this Contact's email address is used; otherwise
-
the company email address on the Details 1 tab of the Debtor/Creditor is used.
Note: If any lines are highlighted in grey, the highlighted Contacts have the Opt-Out eMarketing flag selected. These Contacts are not included in the mailshot.
Click the Go button to start the mailshot.
When running a mailshot from the Invoice Batch Printing window, you can collate invoices for Debtor accounts. A single email is sent to each Debtor, with all invoices for that Debtor attached. The # Invoices column displays how many invoices there are for each Debtor.
Note: If the attachments to a collated email exceed the size limit set by the Batch Invoice Mailshot Attachment Size Limit profile setting, the invoices are split over multiple emails.
As statements are sent, the Done box for each account is selected. Click the Pause and Stop buttons to suspend or cancel the mailshot before it is complete.
