Supplying Sales Orders
Transactions > Sales Orders > [Select Order] > Supply
Use the Sales Order Supply window to supply on an order-by-order basis. You can supply one sales order at a time, or part of a sales order.
Processing can occur in three stages:
-
Release items for picking
-
Supply or create stock movements
-
Generate invoice
To process multiple sales order at once, use the Batch Sales Order Processing window.
To process a complete sales order quickly, use the Sales Order Quick Supply window.
To supply a Sales Order through the Supply window
-
Open the Sales Order and click on the Supply button. The Supply Details tab displays:
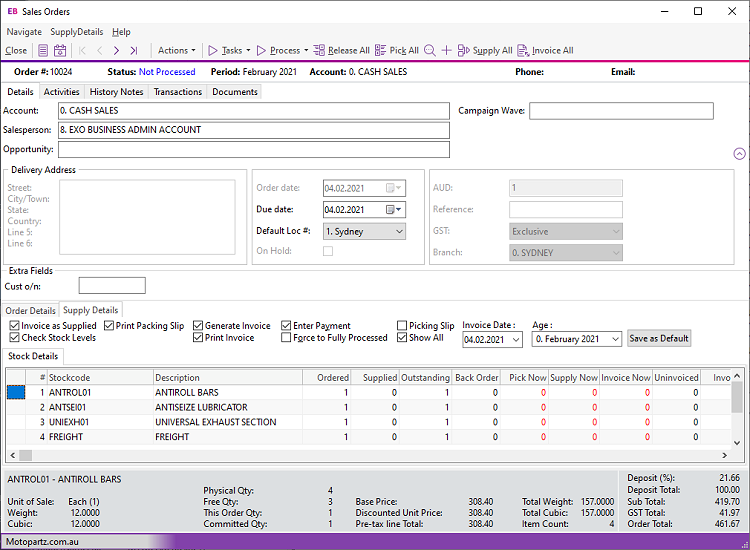
-
Enter information in the fields in the header part of the Supply Details tab:
Field
Description
Invoice as Supplied
Select this option to copy the Supply Quantity for each sales order line to the Invoice Now quantity. To supply the order now but to invoice later, don't select this option.
Check Stock Levels
Select this option to display a warning when there is insufficient stock to supply the sales order line.
Print Packing Slip
Select this option to print a packing slip.
Print Label
Select this option to print a packing slip label.
Generate Invoice
Select this option to generate the invoice for the selected sales order lines.
Print Invoice
Select this option to print the invoice.
Enter Payment
Select this option to display a prompt to enter a payment.
Force to Fully Processed
Select this option to mark the order as fully processed even though not all lines have been supplied or invoiced.
Show All
Select this option to show all sales order lines including those that have already been supplied.
Invoice Date
The date of the invoice. The date must be in the current period.
Set Default
Click this button to save the current settings as your default settings.
-
Enter information in the fields in the Sales Order Line part of the window:
Field
Description
Stock Code/Description
Enter a stock code and description of the stock item.
Ordered
The quantity of the stock item on the sales order line. Click on the plus symbol to open the Sales Order Supply window, where you can change the Ordered quantity of the stock item.
Supplied
Any quantity of the stock item on the current sales order line that has already been supplied.
Outstanding
Any quantity of the stock item on the current sales order line that has yet to be supplied.
Released
Click on the plus symbol to open the Sales Order Supply window, where you can change the Released quantity of the stock item. Releasing less than the supply quantity will put the difference on BackOrder.
Back Order
The quantity of the stock item on this sales order line on back order. This is calculated as:
Released quantity + Bk Order quantity = Outstanding quantity.
Invoiced
Any quantity of the stock item that has already been invoiced.
Uninvoiced
Any quantity of the stock item that has been supplied but not invoiced.
Pick Now
The quantity of the stock item you are picking now.
Supply Now
The quantity of the stock item you are supplying now.
Invoice Now
The quantity of the stock item you are invoicing now. Keep blank to allow deliver now invoice later scenario.
SO Unit Price
The unit price.
Note: You can override the price by disabling the Prevent override of price in sales orders and debtor invoices profile setting in the Exo Business Configurator.
Discount %
The discount to offer on the sales order line. Exo Business checks the maximum discount that a staff member can give.
Location
The location from which the sales order line is supplied. You can supply single sales order from multiple locations.
The default stock location in Default stock location for new invoice, sales order or purchase order profile setting displays in this field.
Batch Code
This field is enabled if the Enable stock batch codes profile setting is selected.
-
Click Supply All if everything can be supplied.
-
Click the Invoice All button to generate an invoice for the supplied item.
-
Click Set As Default to save the settings and to use them as the parameters.
-
Click the Add icon to add line items to supply directly from the supply window, such as shipping costs.
-
Click the Process button to process the sales order and generate the stock movements, transactions, and forms.
Toolbar Buttons
These are the toolbar functions at the top of the window:
|
Button |
Description |
|
Release All |
Release all backorder quantities for the sales order. |
|
Pick All |
Set the Pick Now quantities of all lines to the Outstanding amount. This button is enabled if the Enable sales order pick quantity profile setting is enabled. |
|
Supply All |
Set the Supply Now quantities on all lines to equal the release quantity. |
|
Invoice All |
Invoice all un-invoiced quantities up to the maximum of the supplied quantity. |
|
Sales Order Narrative |
Enter a narrative about the Sales Order. |
|
Process |
Break the process into portions that you can run individually or collectively. |
