Stock Search
Use the Stock Search window to select a Stock item for use in a document — for example, a Sales Order or a Purchase Order. Access it by entering ? in the code column of a new line and pressing Tab.
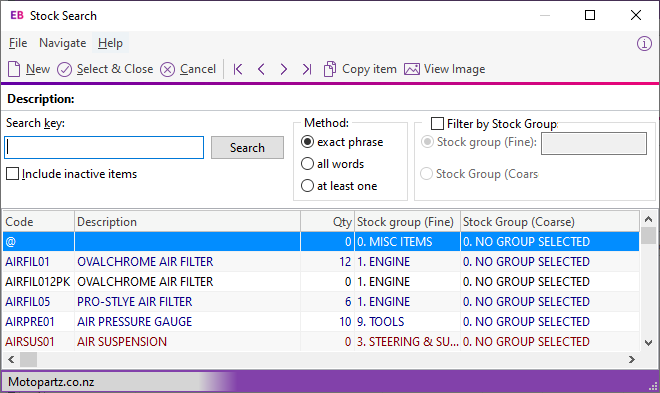
Note: Any variables that you enter in the search key field only look in the Code and Description columns of the grid.
Enter text to search for into the Search field, set any filters, and click Search.
Select a search template from the dropdown next to the Search button to filter the results. If a search template is selected, you can toggle it on and off using the Filter toolbar button.
Select one or more stock items from the list, enter quantities into the Sel Qty column, and click the Select & Close button.r double-click an item to add all selected items to the document.
Field Descriptions
|
Field |
Description |
|
Search Key |
Enter the search name phrase or part name here. |
|
Include inactive items |
Select this option include inactive items in the search result. |
|
Method |
Choose one of these options to refine the search.
|
|
Stock grouping |
|
|
Filter by stock group |
Select this option to enable the stock group options. |
|
Stock group fine |
Select this option to restrict the search results to the fine stock group relative to the variable entered into the Stock Group field. |
|
Stock group course |
Select this option to restrict the search results to the course stock group relative to the variable entered into the Stock Group field. |
|
Search results grid |
|
|
Code |
The stock code |
|
Description |
The stock description for the stock item. |
|
Qty |
The physical stock level at the current location. |
|
Stock Group (Fine) |
A stock group. |
|
Stock Group (Course) |
A stock group. |
|
Popup Menu |
Right click in the search results grid and select Stock Level to open the Stock Level Enquiry window. The window lists the physical, free, not for sale, committed, and back ordered stock levels for the defined regions. |
