Running General Ledger Report Batches
Reports > General Ledger Reports > Run GL Report Batch
You can run GL Report batches from the Setup GL Reports Batch utility or from the Windows command line.
Note: The Run command is not available when setting up GL Report batches using the Configuration Assistant.
Running Batches from the Run GL Report Batch Utility
GL Report Batches are normally run from the Run GL Report Batch utility. Click the Run button on Setup GL Reports Batch utility or by select Run GL Report Batch from the Reports > General Ledger Reports menu.
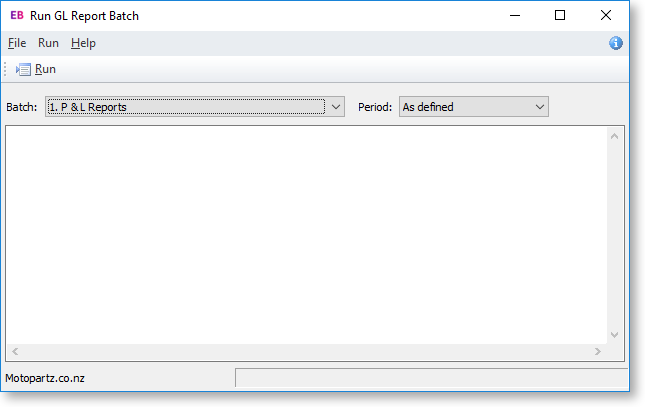
To run a batch, select the batch from the Batch list, then select a period. Click the Run button. The batch's progress displays in the window. You can run batches one after the other.
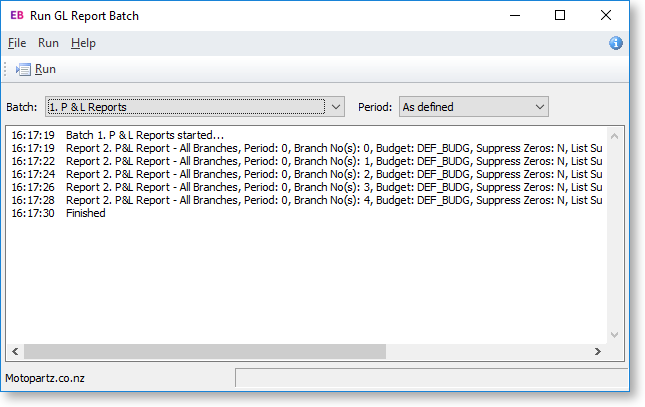
On each batch completion, the progress window content is saved to a log file. The file name is in the format:
GLRepBat<BatchNo>_<Date>_<Time>.txt
Note: Log file(s) are saved to the directory specified in the Directory for GL Report Batch runs setting.
Errors
If an error occurs while running a report, an error message displays in the progress window.
An error file is saved in the same directory as the log files. The batch continues to run the next report. The batch run error count displays on the last progress line.
The file name is in the format:
GLRep<ReportNo>_<Date>_<Time>_Error.txt
Running Batches from the Command Line
A GL Report Batch can be run from the command line by adding the /GLREPBAT=n parameter when starting MYOB Exo Business, where n represents the required GL Report Batch number. This parameter must appear on the command line after the Exo Business login parameters.
When a batch is run using the /GLREPBAT=n command line parameter, the Exo Business program starts up, runs the Run GL Report Batch utility, runs the batch, saves the log file and any report or error files, and closes itself automatically.
A batch can be run directly using the Windows Command prompt, or by creating a Windows shortcut using the following entry:
C:\Exonet.exe MyDatabase MyLogin MyPassword /GLREPBAT=2
The Windows Scheduler can be used to regularly run the batch at a specified time. The Windows Scheduler options available will depend on the version of Windows being used.
For example, from the Windows Command prompt, enter:
at 17:11 /interactive /every:M,T,W,Th,F,S,Su C:\Exonet.exe MyDatabase MyLogin MyPassword /GLREPBAT=2
This example would run GL Report Batch 2 every day of the week at 5.11pm. Adjust the time or the day list in ‘/every’ to suit your requirements.
Tip: To view all scheduled jobs, enter AT by itself and press ENTER.
Or use the Scheduled Tasks tool (Control Panel > Scheduled Tasks) to schedule batches.
Running Multiple GL Report Batches
To run multiple GL Report Batches together, create a batch file of GL Report Batch commands using Notepad, then run this file from Windows Explorer, or as a scheduled task.
