Cash Flow Reporting
Cash flow reports are a General Ledger reporting mechanism that supplements the Balance Sheet and Profit & Loss to provide a cash perspective on your business. The cash flow reports let you complete the picture of your business' performance and potential by including a different perspective of the business, analysing activity from a cash movement perspective. This effectively eliminates potentially distorting effects of the accrual accounting treatment of transactions and business events.
Historical cash flow information provided in these reports may be used as indicators of the amount, timing and certainty of cash flowing in-and-out of the business, providing a sound empirical basis for future projections and associated budgeting.
Setting Up Cash Flow Reports
Before using the cash flow reports, General Ledger classifications need to be set up in Exo Business Configurator at Admin > General Ledger > Cash Flow Classification. These determine the classifications that amounts will be organised under when they appear on the cash flow reports. Default classifications are provided, but you may need to add or edit these to suit the needs of your organisation.
Note: A new Quick Insert template (GL_CASHFLOW_CLASSIFICATION.tem) is available for bulk loading classifications.
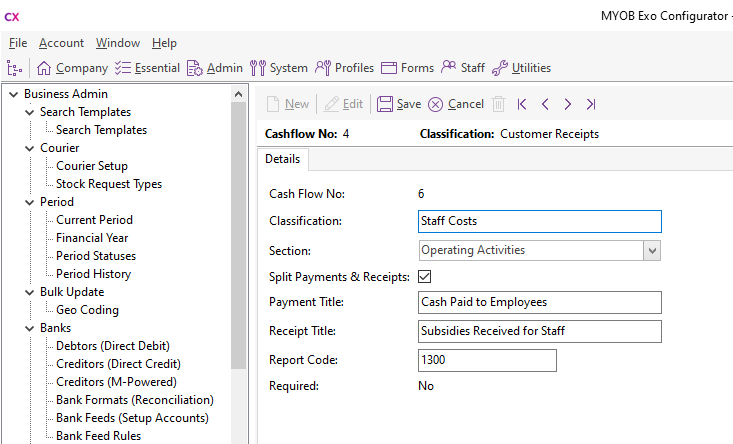
Use the New or Edit buttons to create a new classification or edit the details of an existing one. The following properties are available for each classification:
|
Field |
Description |
|
Cash Flow No |
A unique ID number assigned by the system |
|
Classification |
A descriptive name for the classification. |
|
Section |
The reporting section that the classification should be grouped under. Choose from:
|
|
Split Payments & Receipts |
Tick this box if the payments and receipts that fall under this classification should be separated out in reports. If this box is unticked, values for this classification will appear under the name you enter in the Classification field; if it is ticked, the two fields below become available, so you can enter a separate title for payments and receipts. |
|
Payment Title |
The title to appear in the Payments section of reports. |
|
Receipt Title |
The title to appear in the Receipts section of reports. |
|
Report Code |
A numerical code that determines the ordering of the classifications when they appear on reports. Classifications with lower numbers appear before those with higher numbers. |
|
Required |
This is a read-only property that is set to “Yes” for certain default classifications. Classifications that are marked as Required cannot be deleted, and not all of their properties can be edited. |
Once the classifications are set up as required, you can edit the Cash Flow Analysis properties of each General Ledger account on the General Ledger Account Details window.
Running Reports
Once the initial configuration is complete, you can run the cash flow reports from the Exo Business core module. Three cash flow reports are available—these are Clarity reports that can be added to the Exo Business menus in the same way as any other report. The reports are:
- Cashflow Summary Report (GLMCashflowSummary.CLR)
- Cashflow Transaction Detail Report (GLMCashflowDetail.CLR)
- General Ledger Cashflow Analysis Classifications (GLMChartListCashAnalysis.CLR)
Cashflow Summary Report
This report shows the totals of transactions for each GL classification, as well as opening cash, closing cash and cash movement totals for the period:

Clicking on a classification drills down to the accounts in that classification; clicking on an account drills down to the transactions for that account.
Cashflow Transaction Detail Report
This report shows all transactions for the selected date range, grouped by GL classification:
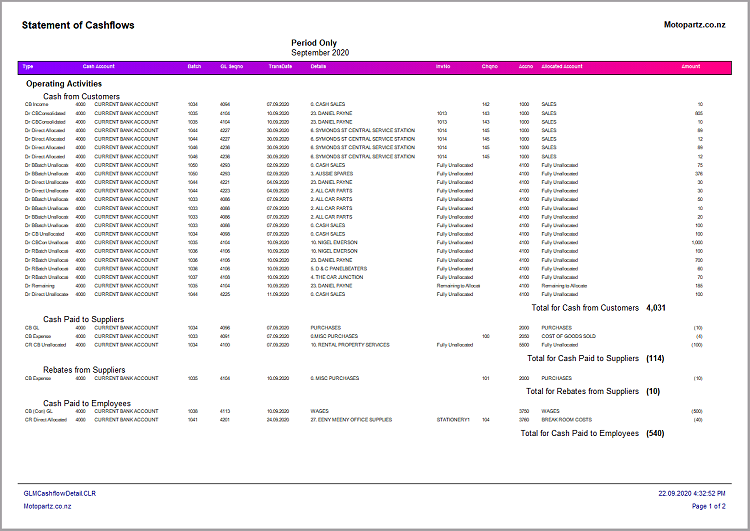
Sub-totals are displayed for each classification, and opening cash, closing cash and cash movement totals for the period are shown at the end of the report.
General Ledger Cashflow Analysis Classifications
This is an administrative report that lists all General Ledger accounts according to how they’ve been mapped to cash flow classifications:
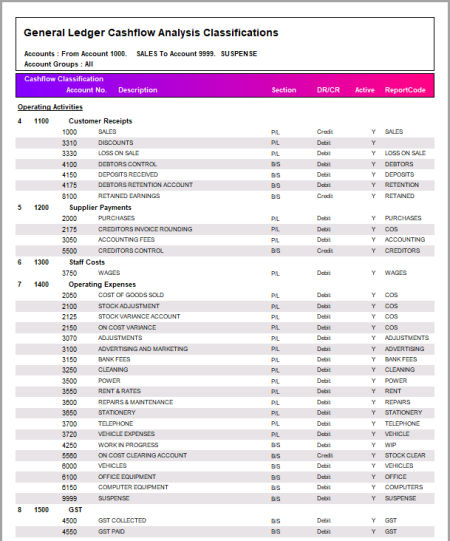
You can use this report to review how your accounts have been classified and check for any accounts that do not have a classification.
