Start a New Stock Take
To start a new stock take:
Utilities > Stock Utilities > Stock Take
The Stock Take window displays, showing a stock locations grid.
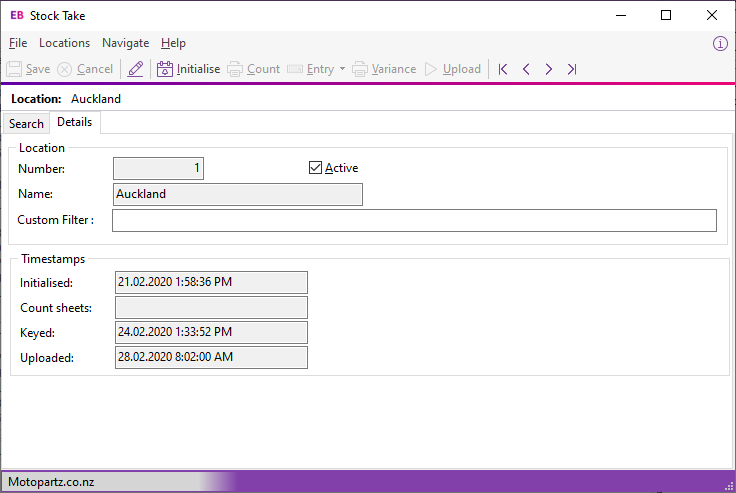
The columns Initialised, Count sheets, Keyed, and Uploaded show date/time stamps of those steps in the process. You can enter a partial SQL statementin the Custom filter to apply to each location.
Select the location at which to carry out the stock take.
Double click a location row (or click the Details tab) to show the location detail. You can edit its custom SQL filter.
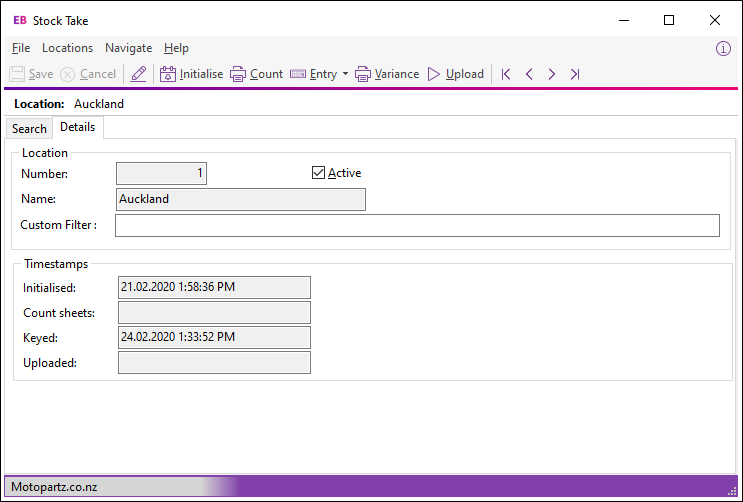
Options
You can set several options for all locations. You usually do this once, when the database is set up.
Click the Options button (  ).
).
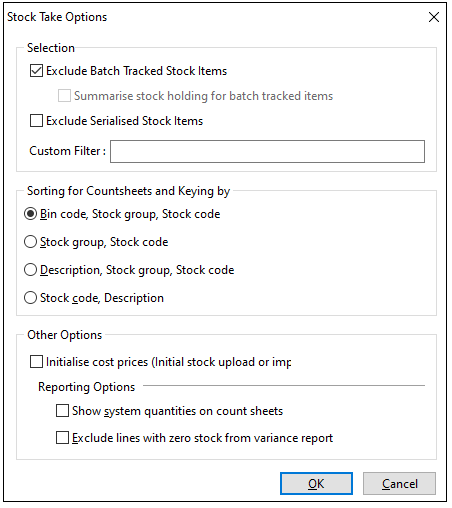
Selection
Exclude Batch Tracked Stock Items – Condition 1. Select this item to exclude batch tracked stock items from stock take.
Note: This option only displays if the profile Enable stock batch codes is set to true. It is disabled if excluding batch-tracked items.
Summarise stock holding for batch tracked items: Condition 1 & 2. If not selected, Exo Business creates a separate stock take row for each batch number within the item. The count of batch tracked items is at a stock batch code level.
Select this item to create a single row per stock item for batch-tracked items. This enables consolidated counting of the item ignoring the batch breakdown. If a discrepancy is found then a single batch code is then keyed to receive the variance posting.
Exclude Serialised Stock Items – Condition 3. Select this item to exclude serialised stock items from the stock take.
Note: This option only displays if the profile Enable serial numbers tracking is set to true.
Custom Filter – You can enter a custom SQL statement may be entered here. It applies to all stock locations. There is also an additional Custom filter for each stock location. What you enter here is an extension to the WHERE clause used by stock take initialisation. For example, STOCKGROUP2 <> 37 would always omit items for group 37.
Sorting for Countsheets and Keying by
This option controls the native sequence that rows are added to the stock take count grid. The selected option becomes the default for the key entry grid and the stock take reports. The options here are:
- BinCode, Stock group, Stock code
- Stock group, Stock code
- Description, Stock group, Stock code
- Stock code, Description
Sorting for Countsheets and Keying by
This option controls the native sequence that rows are added to the stock take count grid. The selected option becomes the default for the key entry grid and the stock take reports. The options here are:
- BinCode, Stock group, Stock code
- Stock group, Stock code
- Description, Stock group, Stock code
- Stock code, Description
Other Options
Initialise cost prices (initial stock upload or import) – This is normally only used when importing stock such as when first creating the database or when creating a new location. Select this option to make an additional column for unit cost available to the count sheet keying or CSV import processes. When this option is selected, the stock transactions written for variances during the upload process take this entered cost rather than defaulting to the average cost already on the stock item master.
Reporting Options
Show system quantities on count sheets – Select this option to show the computer system quantities on the count sheets. If not selected, quantities do not print (blind stock take).
Exclude lines with zero stock from variance report – Select this option to exclude items with no stock variance from the variance report.
