Profiles
You store settings that are specific to a company, users, or computers in profiles. Use the Profiles section to configure and manage the profile settings.
Note: Exo Business Configurator gives you access to all profile settings. The Configuration Assistant gives access to a sub-set of the most important or most used settings.
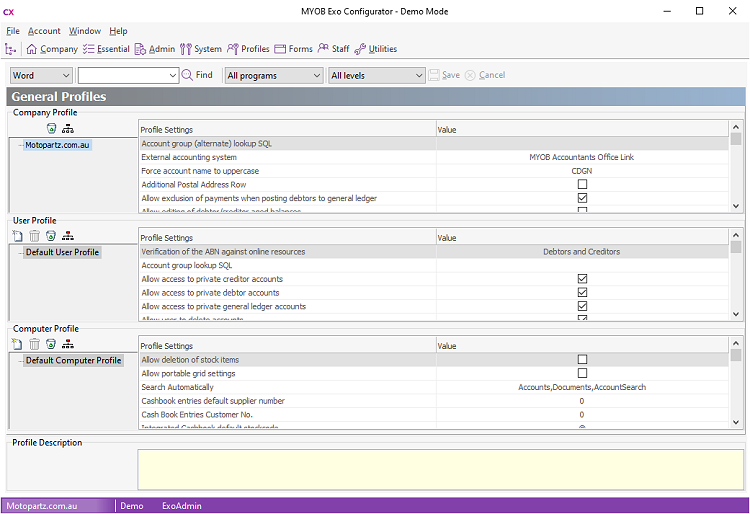
There are default Company, User, and Computer profiles. You can also create custom profiles. You create profiles in a hierarchy, with the default settings forming the default profiles. Child profiles descend from the parent profiles, and inherit the parent’s settings. Child profiles can override individual settings.
For example, you can set up a Sales user profile with options for the Sales team. You can create a child profile for the Sales Manager which has the same settings as the rest of the sales team, but has also has the rights to issue credit documents.
Assign profiles to individual users or computers, or to groups of users or computers. This assigns the same profile to groups of users, which enables you to change the configuration for the group without creating a profile for each user.
Tip: The PROFILE_FIELDS table contains all Exo Business profiles. You can also use the Profile Listing report to list all profiles by module.
Profile Types
There are three profile types:
Company Profile
The Company profile stores company-wide settings. Because Exo Business only supports one company per database, you can have only one company profile. The name of the profile is the name of the registered company.
User Profiles
User profiles apply to specific users – for example, enabling the user to edit account information.
You can attach user profiles to staff under Staff > Profile Assignment > Staff (in Exo Business Configurator) or Staff > Users (in the Configuration Assistant).
Computer Profiles
Computer Profiles store settings for a specific computer or the computer’s network address in a workplace. These settings include printer settings for forms and reports, attached hardware (such as EFTPOS terminal hardware), and mapped file directories.
Assign Computer profiles under Staff > Profile Assignment > Computer (in Exo Business Configurator) or Staff > Computers (in the Configuration Assistant).
Clarity Form Profiles
The Forms section gives profiles access to different Exo Business forms. The Company profile specifies the Clarity files.
Note: Clarity forms and reports must be stored in the directory specified in the Computer-level profile settings Directory for Custom Clarity Forms (.CLR, .CLF and .FMT) or Directory for Standard Clarity Forms.
Exo Business looks in the Custom Clarity Directory before looking in the Standard Clarity Directory.
User profiles configure the user prompts for forms.
Computer profiles contain these settings for each form:
|
Field |
Description |
|
Destination |
The form’s primary destination: None, Printer, File, Viewer, Email, or Grid. |
|
Email Option |
Select this option to send a copy of this document via email, in addition to sending a copy to the specified destination. Email options are only enabled if the Email client profile setting is enabled for the user. |
|
Output Device |
This is the file format if the Destination is set to File. If the Email Option is selected, it is the file format of the attachment. If the email option is disabled and the primary destination is printer or screen, this option can be only printer or screen. |
|
Printer Name |
The Windows UNC name for the printer. This printer must be one that is in the Windows printer settings list. |
Security Profiles
The Security Profiles section controls options for login and password security. Security options include areas such as the complexity of passwords and how often the passwords must be changed.
Security profiles are available under:
-
Profiles > Security Profiles and Staff > Profile Assignment > Security Profiles in Exo Business Configurator
-
Staff > Security Profiles in the Configuration Assistant
Security profiles are attached to staff in the Staff > Users section.
Note: Security profiles do not control the user's access to parts of Exo Business. User access is controlled by User profile settings and menu access.
