Geolocation Settings
Geolocation information (latitude and longitude) can be saved for Debtors, Creditors, Non Accounts and Contacts, based on each record’s Delivery Address.
Enabling Geolocation Features
The system can automatically retrieve geolocation details whenever a Delivery Address is entered or changed, depending on the profile setting Prompt for unset map coordinates on saving delivery addresses. This setting has the following options:
- Always prompt for un-mapped delivery addresses - a dialog box appears, asking the user if they want to retrieve new details (this is the default).
- Never prompt for un-mapped delivery addresses - new details are automatically retrieved without asking the user.
- Disable map locating features - geolocation details are never retrieved and the Location button does not appear on account windows.
Note: By enabling this feature you consent to send information to MYOB and for us to relay part of this information to Google Mapping Services in accordance with their privacy statement (see http://google.com/policies/privacy/) in order to retrieve mapping coordinates and confirmation of the existence of a physical address.
Setting Geolocation Details
Geolocation information is based on a record’s Delivery Address. The system uses the Google Maps API to query Google Maps for latitude and longitude details when the Location button next to the address is clicked. An icon on the button displays the status of the match:
 -
the system hasn't attempted to retrieve details yet.
-
the system hasn't attempted to retrieve details yet. -
details successfully retrieved. Clicking the button again will
open your default browser, showing the location on a map. shift+clicking the button will attempt to retrieve
location details again.
-
details successfully retrieved. Clicking the button again will
open your default browser, showing the location on a map. shift+clicking the button will attempt to retrieve
location details again. -
an error occurred when attempting to retrieve details. Hovering the
mouse over the button will display a popup message indicating why
the attempt failed.
-
an error occurred when attempting to retrieve details. Hovering the
mouse over the button will display a popup message indicating why
the attempt failed.
Clicking the button opens a window where you can verify the matched address, or select one if multiple search results are returned.
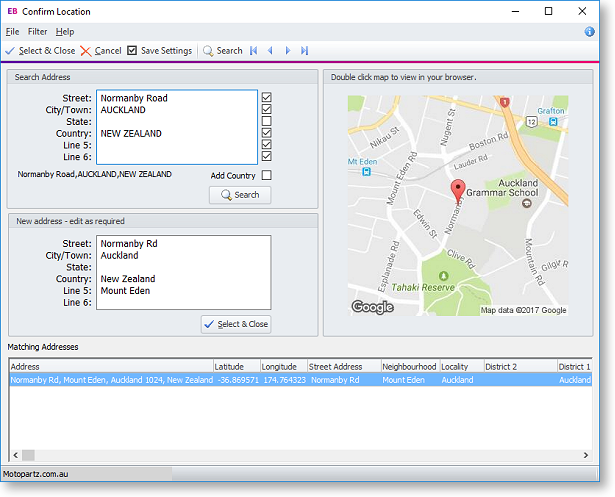
The tick boxes next to each line in the Search Address panel can be used to exclude certain address lines from being matched; for example if addresses have a building or unit number as the first line, this could be excluded from searches.
Note: You can also use the Geo coding address format for Australia and Geo coding address format for New Zealand profile settings to control how geolocation data is mapped to account addresses.
Ticking the Add Country button automatically appends the country to the end of addresses if it is not already there, which can be useful if accounts' addresses do not usually include a country. (For Australian databases, "Australia" is appended; for New Zealand databases, "New Zealand" is.)
You can save these settings for all future searches by clicking the Save Settings toolbar button.
Bulk Loading Location Details
Location details for accounts can be loaded in bulk from the Exo Configurator at Admin > Bulk Update > Geocoding:
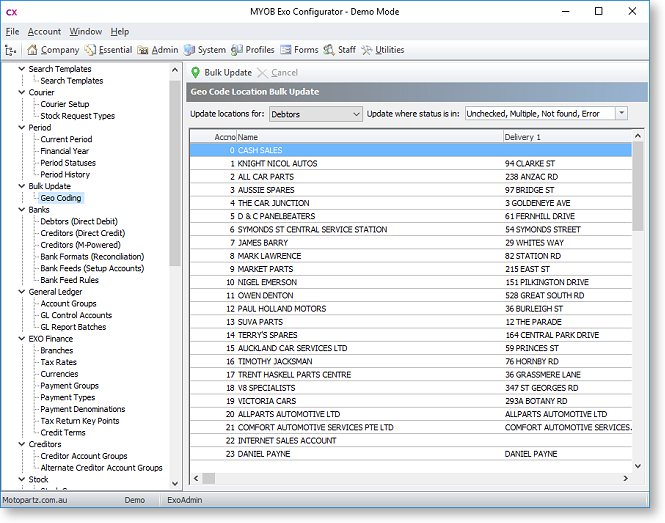
Note: This screen is also available from the main toolbar of the Exo OnTheGo Configurator.
To bulk update location details:
- Use the Update locations for: dropdown to select the kind of account to update (Debtors, Creditors, Non Accounts or Contacts).
- Use the Update where status is in: dropdown to filter the list of accounts by status. Only accounts that appear on the list will be updated. By default, accounts whose status is already "OK" are filtered out.
- Click Bulk Update.
The system attempts to retrieve details for each account in the list, and updates each account’s status according to whether the attempt succeeds or fails.
