Database Update
Configuration Assistant > Registration > Registration Keys > Launch Update
The Configuration Assistant includes a function to update the Exo Business database for any changes to the program. This function runs automatically when you open the Configuration Assistant after a:
-
Product upgrade, when the program files are a newer version than the database.
-
New add-on module has been added.
You can also run the Database Update function manually by clicking the Launch Update button on the Registration Keys window.
Note: If you're
upgrading to Exo Business version 2019.3 (or later) from a previous version,
you should upgrade to at lease version 2017.1 or newer. MYOB cannot guarantee
the update will always succeed or that you won’t run into usage issues.
If you're upgrading to Exo Business 2019.3, you must convert custom
database tables, triggers, views, and routines to Unicode. To do that,
set up
exclusion files before running the database update.
To update the database:
-
Start Exo Configurator.
-
Log in using the administrator’s user name and password.
-
Click OK. The Exo Configurator Database Update screen displays.
-
Deselect modules to exclude from the update (this is not recommended), and then click the Update button.
A warning message displays if your database contains customised stored procedures or other data.
Note: You must convert the stored procedures or data to the standard Exo Business format before you can continue with the upgrade.
-
Once the update completes, the next step is to convert the database to Unicode.
Information about the database to convert and warningsdisplay:
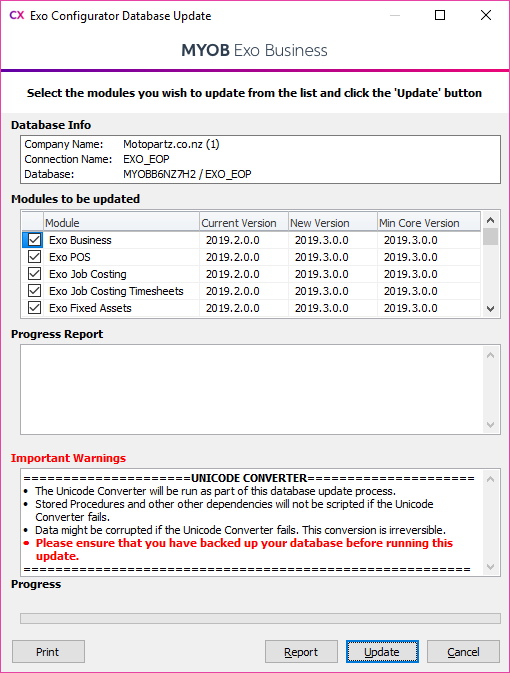
-
Click Update to continue or click Cancel to abort the upgrade.
If you click:
-
Update, Exo Configurator drops all indexes and constraints in the database. Exo Configurator then converts all tables, views, and routines in the database to Unicode.
-
Cancel, the Database Update screen closes. Back up your database and then log back into Exo Configurator.
When you click the Update button on the Database Update screen, the message that displayed in step 5 pops up. Click Yes to convert the database to Unicode.
-
-
When the update finishes, this message displays:
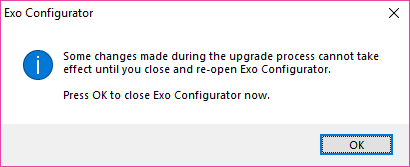
- Click OK.
Caution: It is strongly recommended that the database be backed up before any updates are performed. This means the database can be restored and operation continued on previous program versions should any issues occur. Never restore a backup over the only live copy of a database, just in case a backup is invalid, in which case the live copy will could also be destroyed. Ideally rename the original database for archival purposes.
