Adding an Asset
Newly acquired fixed assets are normally recorded in the General Ledger first. Typically, a creditor’s invoice for the purchase of a fixed asset is charged to a GL Fixed Asset cost account, then the asset is added to the Fixed Assets register.
To add a new asset to Fixed Assets:
-
Double-click on an asset in the General Ledger Assets window (or select the asset and click Add).
-
Click New on the Asset Search widget or the main Fixed Assets window.
In either case, the main Fixed Assets window shows the Details tab for the new asset:
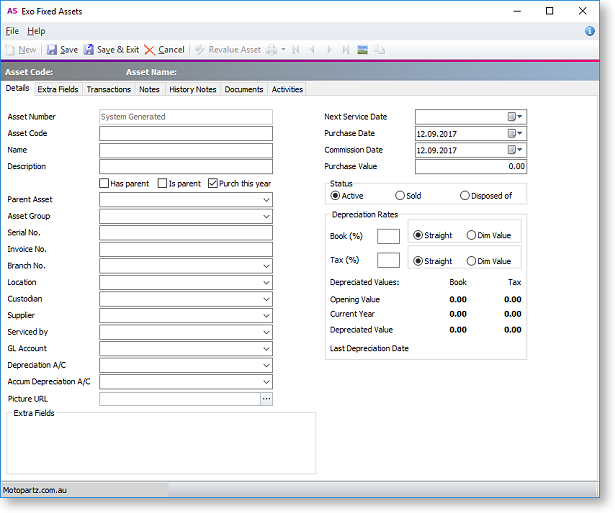
Enter values for all fields on the Details tab, then click Save to add the asset.
Note: Adding an asset to Fixed Assets does not produce General Ledger accounting entries. The update to the General Ledger Asset Cost accounts is done independently. It is important to reconcile the GL Asset Cost accounts (and accumulated depreciation) to relevant totals from Fixed Assets.
Asset Details
The following details must be completed for all assets. These details can be edited after the asset is created.
|
Field |
Description |
|
Asset Number |
A unique identifier for the asset. This number is generated by the system and cannot be changed. |
|
Asset Code |
A code to help you identify the asset. If you already have an existing system, you can transfer the number to this system. |
|
Name |
The name assigned to the asset. |
|
Description |
Description of the asset as listed in the General Ledger and the invoice. |
|
Has parent |
Select this option if the asset is a part of a larger asset. |
|
Is parent |
Select this option if the asset is the main asset and has other subsidiary assets. |
|
Purch this year |
Select this option if the asset was purchased this year. |
|
Parent Asset |
If the Has parent option is selected, specify the asset's parent asset. Only assets whose Is parent value is ticked are available for selection. |
|
Asset Group |
Select the Asset Group that the asset belongs to. This determines default values for General Ledger accounts and depreciation rates/methods. |
|
Serial No. |
The serial number of the asset (if applicable). |
|
Invoice No. |
The Creditor Invoice number. |
|
Branch No. |
The branch that the asset is located in. |
|
Location |
The Asset Location that the asset belongs in. |
|
Custodian |
The name of the staff member responsible for the asset. |
|
Supplier |
The name of the supplier who sold the asset to you. |
|
Serviced by |
The name of the person who will service the asset (if applicable). |
|
GL Account |
The Balance Sheet Asset Cost account number. |
|
Depreciation A/C |
The Profit & Loss Depreciation expense account. |
|
Accum Depreciation A/C |
The Balance Sheet Accumulated Depreciation account. |
|
Picture URL |
Click the edit button at the end of
this field to select an image file for the asset. You can view
the image by clicking the |
|
Extra Fields |
Any Extra Fields that have been set up on the ASSET_REG table in positions 1 - 3 appear in this section. |
|
Next Service Date |
The date you want the service to take place (if applicable). |
|
Purchase Date |
The date the asset was purchased. |
|
Commission Date |
The date you want to start depreciating the asset. |
|
Purchase Value |
The price paid for the asset (excluding GST). |
|
Status |
Select whether the asset is Active (i.e. with you and being depreciated), has been Sold or has been Disposed of. |
|
Depreciation Rates |
|
|
Book [%] |
The book/accounting depreciation rate. |
|
Tax [%] |
The tax depreciation rate. |
|
Straight |
Select this option if the Straight Line depreciation method is to be used for this asset. |
|
Dim Value |
Select this option if the Diminishing Value depreciation method to be used for this asset. |
|
Depreciated Values (all read-only) |
|
|
Opening Value |
The opening Net Book Value for the current year. |
|
Current Year |
The amount that the asset has depreciated by this year. |
|
Depreciated Value |
The current Net Book Value of the asset (equal to Opening Val - Current Year). |
|
Last Depreciation Date |
The date when depreciation was last calculated on the asset. |
Additional Tabs
Additional information and functions are available on the other tabs on the Fixed Assets window:
-
Extra Fields - any Extra Fields that have been set up on the ASSET_REG table in position 4 and onwards appear on this tab.
-
Transactions - this tab contains a dashboard layout with an Asset Transactions widget that displays transactions related to the asset.
-
Notes - a standard Notes tab, where users can enter freeform notes about the asset.
-
History Notes - a standard History Notes tab, where users can add, edit and delete more formal notes about the asset.
-
Documents - a standard Documents tab where users can add external documents to the asset account. As with other Documents tabs, users can open the Document Manager utility from this window, and documents can be added to the tab by dragging them onto the tab.
-
Activities - a standard Activities tab where users can add tasks or appointments relating to the asset.
Note: Widgets on the Transaction dashboard can use the Current Asset parameter (@CURRENT_ASSET) to display data specific to the asset being edited.

 toolbar button.
toolbar button.