Synchronising Activities with Outlook
Exo Business CRM allows activities (Tasks and Appointments) to be synchronised between MYOB Exo Business and Microsoft Outlook. When activities are synchronised, the following updates occur:
-
Any new activities in Exo Business are exported to Outlook.
-
Any new activities in Outlook are imported to Exo Business.
-
Any existing activities that have been modified in either system are updated in the other system.
In all cases, the distinction between Tasks and Appointments is preserved, e.g. activities that exist as Tasks in Exo Business will appear as Tasks in Outlook after activities are synchronised.
Note: When updating existing activities, the synchronisation process uses the most recently updated activity as the "master" and copies this to the other system. This means that if the same activity is edited in both systems before activities are synchronised, only the most recent changes will be saved.
To synchronise all activities in a specified date range:
-
Select Sync Activities with Outlook from the Tools dropdown on the Activities window. The following window opens:
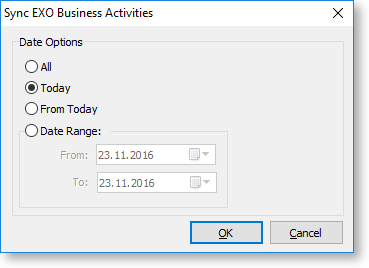
-
Specify which activities to synchronise by selecting a date option. All activities for the selected day or date range will be synchronised.
-
Click OK.
To synchronise specific activities:
-
In the List View, tick the boxes of all activities you want to synchronise.
-
Right-click anywhere on the list and select Selected Items > Export to Outlook.
Note: Individual activities are only synchronised if the Sync with Outlook box is ticked on the Activity window.
Functions are also available to perform a one-way synchronisation of activities:
-
Select Import Activities from Outlook from the Tools dropdown to import activities to Exo Business from Outlook.
-
Select Export Activities to Outlook from the Tools dropdown to export activities to Outlook from Exo Business.
Synchronisation Options
While the Sync with Outlook option can be used in Exo Business for controlling which activities will be synchronised, synchronisation can also be controlled based on settings in Outlook.
Tasks and Appointments that are marked as Private in Outlook will not be synchronised.
Outlook categories can also be used to control which records are synchronised - Exo Business can be set up to exclude or include a specified list of categories in synchronisation options. Two User-level profile settings are used to control this:
-
The INCLUDE or EXCLUDE CRM-Outlook categories list setting determines whether records should be included or excluded based on their category.
-
The List of CRM-Outlook categories setting specifies the comma-separated list of categories to be included in or excluded from synchronisation operations.
Examples:
To set up the system so that only records with the category of “EXO” are synchronised:
-
Set the INCLUDE or EXCLUDE CRM-Outlook categories list setting to “Include”.
-
Enter “EXO” for the List of CRM-Outlook categories setting.
To set up the system so that all records are synchronised except for ones with the categories “Confidential” or “Personal”:
-
Set the INCLUDE or EXCLUDE CRM-Outlook categories list setting to “Exclude”.
-
Enter “Confidential,Personal” for the List of CRM-Outlook categories setting.
If you do not want Outlook categories to affect synchronisation operations at all, set the INCLUDE or EXCLUDE CRM-Outlook categories list setting to “Exclude” and leave the List of CRM-Outlook categories setting blank.
