Processing Direct Debits
The Batches tab on the Direct Debit window shows all Direct Debit batches. Several options are available to filter the list of batches.
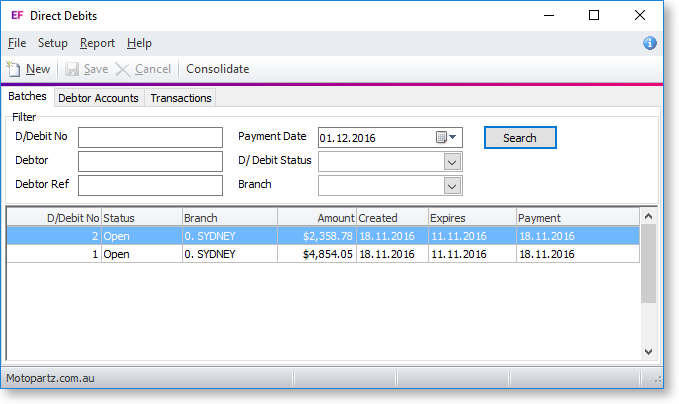
Note: If the Consolidate D/D to General Ledger option has been enabled on the Direct Debits General Setup window, you can consolidate multiple batches into a single batch by selecting multiple Confirmed batches with the CTRL key and clicking the Consolidate button.
Creating Direct Debit Batches
To create a new batch:
-
Click New. The view changes to the Debtor Accounts tab:
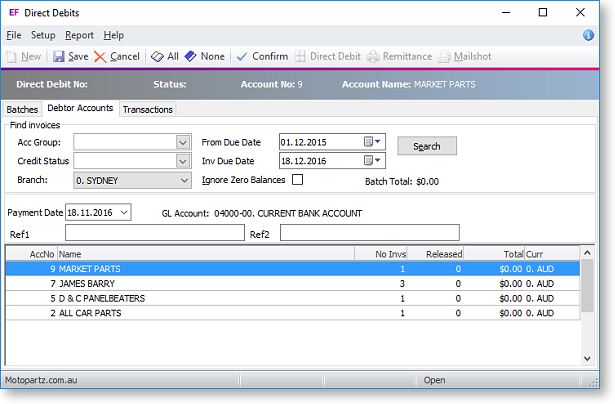
-
Set any filter options and click Search to display Debtor accounts with outstanding invoices whose Default Payment Type is set to "D/DEBIT".
-
Click All to release all invoices for all Debtors listed or double-click on a Debtor to go to Transactions tab:
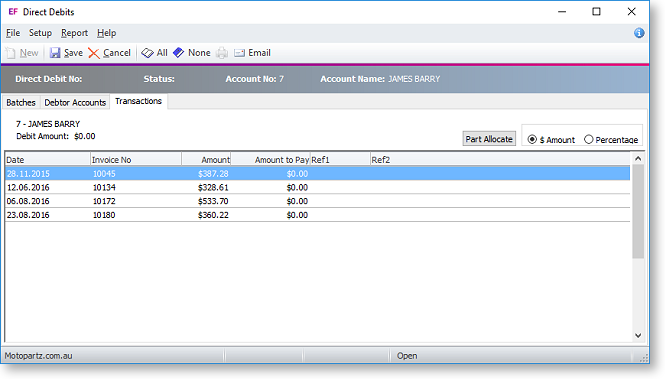
-
Click All to release invoices for receipt or select an invoice and click Part Allocate to set a part payment for the selected invoice. You can pay by an amount or a percentage. This opens the following window:
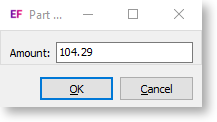
Depending on whether the user selected to part pay by an amount or percentage, the Amount field displays the total amount of the invoice or 100.00 (i.e. 100% of the invoice). Enter the amount/percentage to be paid and click OK. The invoice now shows that it has been released and the Amount to Pay column displays the payment amount selected by the user.
Invoices can also be selected/unselected manually by selecting them and pressing the space bar.
-
Once all invoices have been selected, return to the Debtor Accounts tab.
-
-
Specify a Payment Date and enter Ref1 and Ref2 information if necessary.
Note: You can also specify the General Ledger bank account for the Direct Debits to post into, if the Allow selection of GL Acc for D/D option has been ticked on the Direct Debits General Setup window; otherwise this field is read-only, and displays the default General Ledger account entered on the Direct Debits General Setup window.
-
Save the Direct Debit Batch by one of the following methods:
-
If you will want to make further changes to the batch, click Save to save the current changes. The status of the batch will remain "Open".
-
If you are finished making changes to the batch and are ready to process it, click Confirm. The status of the batch will change to "Confirmed" and it will no longer be possible to edit it.
-
Processing Direct Debit Batches
To confirm that a batch is ready to be converted into a bank file, double-click on the batch to go to the Debtor Accounts tab, then click Confirm. Once a batch is confirmed, no further changes can be made.
A confirmed batch can be converted to a Direct Debit file ready for transfer to the Banking software. Remittances can be printed for the batch if required.
To process a Direct Debit batch:
-
Double-click on the batch to go the Debtor Accounts tab.
-
Click Direct Debit. You must enter the Direct Debit password to proceed.
Note: The password is case-sensitive.
The following window is displayed:
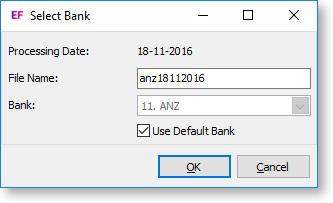
-
Modify the File Name if required. If a different bank to the default bank is required, uncheck the Use Default Bank box, then select a new Bank from the drop-down-list. Click OK to continue. A message window appears, giving the user an opportunity to view the file.
-
Click Yes, then Open to see the contents of the file.
The next message prompts the user to confirm that the process should be completed:
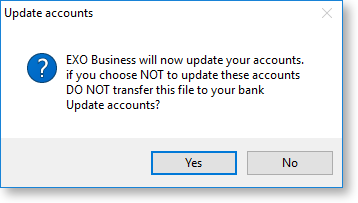
-
Click Yes to continue; this will perform accounting updates.
-
The final step is to import the newly created Direct Debits file into the desktop banking software to be subsequently processed.
Sending Remittance Advice
Once a batch is confirmed, you can send remittance advice to the affected Debtors. Open the confirmed batch and use one of the following methods from the Debtor Accounts tab:
-
Click the Remittance toolbar button to print the Direct Debit Remittance Advice report. This report can then be sent to Debtors.
-
Click the Mailshot toolbar button to open the Mailshot window, which allows you to bulk send remittance advice to Debtors.
