History Notes
History notes are more structured and formal than Notes. You can search for history notes, delete them, and email them. Generally use history notes for more formal communications with the debtor/creditor, that you want to keep a record of.
A History Notes tab is available on the Debtors, Creditors, Non Accounts, Stock, General Ledger account and Sales Order windows. The following table describes the available buttons and fields on this tab:
|
Field/Button |
Description |
|
New History Item button |
Used to create a new history item. This opens the New or Edit window. |
|
Delete History Item button |
Used to delete an existing history item. |
|
Source |
What sort of account the history note was created from. |
|
Date |
The date this history item was created. Defaults to the current date but can be changed. |
|
Subject |
The subject of the history note. |
|
Staff |
The staff member who is creating this note. Defaults to the currently logged in user, but you can enter another staff member in this field, or use the question mark search facility to search for another staff member. |
History Notes Window Fields
To create a new history note, click the New
History Item button ( ![]() ) on the account window toolbar.
) on the account window toolbar.
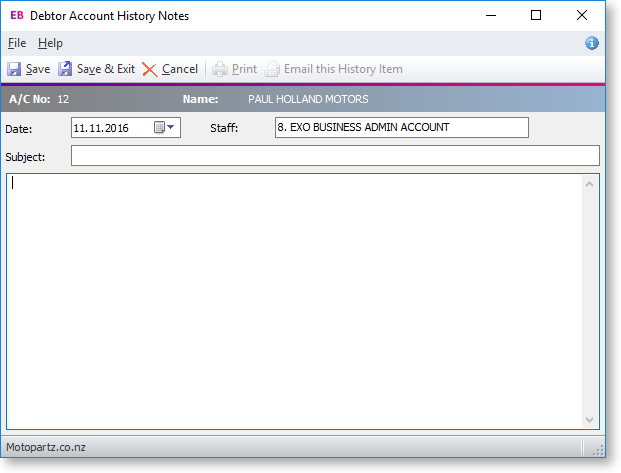
The following table describes the fields in the History Notes window:
|
Field |
Description |
|
Date |
The date this history note was created. Defaults to the current date but can be changed. |
|
Staff |
The staff member who is creating this note. Defaults to the currently logged in user, but you can enter another staff member in this field, or use the question mark search facility to search for another staff member. |
|
Subject |
Enter the subject of the history note. |
|
(Body) |
Enter the content of the history note into the main text entry field on this window. |
|
Email this History Item |
Use this button to email this history note. |
Editing the History Note
-
From the History Notes tab, click New History Note (
 )
to enter a new note. The current system date is automatically inserted
into the note. This date can be changed from the drop-down list.
)
to enter a new note. The current system date is automatically inserted
into the note. This date can be changed from the drop-down list. -
Right-click anywhere in the editing area to open a popup menu. Most of these are standard editing commands with the addition of Insert Username, to insert your name at the end of the note and Insert Common Phrase, see the tip below. There is also Spell Check feature for history notes.
Note: If the Spell Check option is not available, you may need to install the spellchecker DLL files and register them manually. Contact Support for the required files and instructions on how to install them.
-
After entering the contents of the note, click Save to save the note entry.
TIP: For entering to repetitive information and to save typing and assist with retaining a generic format to notes, use the Common Phrases utility.
Saving and/or Emailing this History Note Item
-
Review the history note, make any changes if required, and then click Save. This is then recorded in the History Notes tab. Only after saving the note will the Print and Email this history item buttons become available. If you choose to Email this note, an email is automatically created with the following pre-populated information:
-
By default the addressee of the email is the current Debtor/Creditor, using the email address recorded on the Details 1 tab.
-
The subject of the email is the Subject of the history note.
-
The content of the email is the body of the history note.
-
-
If necessary, make any changes to the email and send.
