Adding and Editing Subscriptions
Subscriptions are added and edited on the Subscriptions window.
Open the EXO Subscriptions module by selecting MYOB EXO Subscriptions from the Windows Start menu > All Programs > MYOB Exo Business.
Select Subscriptions from the Account menu. The Subscriptions window opens:
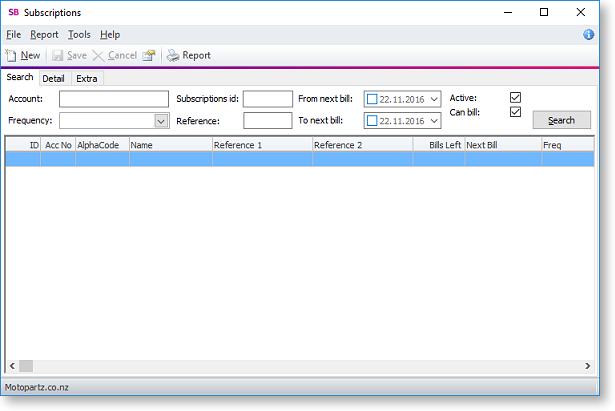
Note: Clicking the Report button produce a report of subscription information for each subscription listed on the Search tab.
Adding New Subscriptions
To add a new subscription, click the New button on the Subscriptions window toolbar. Enter the following information on the Details tab:
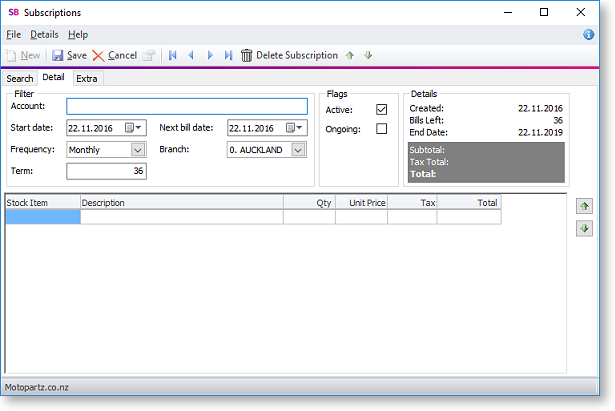
|
Field |
Description |
|
Account |
The Debtor account to be charged with the subscription |
|
Start Date |
Date that the subscription should begin. |
|
Frequency |
Select Weekly, Monthly, Quarterly or Yearly. |
|
Term |
How many times the transaction will be invoiced. |
|
Next Bill Date |
When the next invoice is due to be issued. |
|
Branch |
Select the branch that this subscription applies to. |
|
Contact |
Select the Contact that this subscription applies to. Only Contacts associated with the selected Debtor account will be available for selection. |
|
Active |
If this box is ticked, the subscription will be charged, i.e. the invoice will be generated. |
|
Ongoing |
Tick this box if the debtor is to be charged after the term has expired. |
The grid below is similar to a Standing Sales Order. Enter stock items, quantities and prices. You can use the arrow buttons to change the ordering of the items. The unit price should be the periodic charge.
Note: Press CTRL+F2 for the periscope (as per Sales Orders) or F9 for Sales Messages.
The Extra tab contains fields for entering additional information:
|
Field |
Description |
|
Reference 1 |
The Ref1 field in the DR_TRANS table. In a debtors invoice, this is the Reference field. |
|
Reference 2 |
The Ref2 field in the DR_TRANS table. In a debtors invoice, this is the Customers Order Number field. |
|
Bank Account Number |
The Bank Account Number used in conjunction with Direct Debits where the Bank Account Number on the Debtors account is not to be used. |
|
Bank Account Name |
The Bank Account Name used in conjunction with Direct Debits where the Bank Account Name on the Debtors account is not to be used. |
|
Notes |
The free-form area at the bottom of this tab can be used to enter information that may be required by the users about this subscription. |
Once all information is entered, click Save to save the new subscription.
Editing Subscriptions
To edit an existing subscription, enter search terms on the Search tab of the Subscriptions window, then click the Search button.
All subscriptions matching the criteria are displayed. Select the subscription
you want to edit and click the ![]() button.
button.
Note: To delete
a subscription, select it and click the ![]() button,
then click Delete Subscription.
button,
then click Delete Subscription.
