Sending Emails
Email functions are available on many windows in the MYOB Exo Business system. For example:
-
Emails can be sent to Contacts by clicking the
 button on the Contacts window.
button on the Contacts window. -
Invoices and Statements can be emailed to Debtors by clicking the
 button on the Transactions tab of the Debtor Account Details window.
button on the Transactions tab of the Debtor Account Details window. -
Sales Orders can be emailed to Debtors and Purchase Orders can be emailed to Creditors by clicking the
 button on the Sales Orders or Purchases Orders windows.
button on the Sales Orders or Purchases Orders windows. -
A Mailshot function is available on several windows for bulk sending emails to Debtors or Creditors.
-
Emails can be scheduled and sent automatically using the EXO Email Service.
A Send E-Mail menu item can also be added using Exo Business Config, allowing emails to be sent from the main menu of certain Exo Business modules.
Emails can be sent in several ways, depending on how the Exo Business system is set up.
Note: When emails are sent from Exo Business (via SMTP or the user’s local email client), they are automatically saved to the Documents tab of the relevant account.
Email Setup
The method used to send emails from within Exo Business is determined by the Email client User-level profile setting. This setting has the following options:
-
Disabled - Emails will not be sent.
-
EXO SMTP - Emails will be sent via SMTP using the Exo Business Email Sender (better for sending large batches of emails). An external SMTP server is required.
Note: When using Microsoft Exchange Server, the SMTP service must be active. The Exo Business Email Sender uses the SMTP protocol, not the IMAP protocol used by Microsoft Outlook.
-
Default Email Client - Emails will be sent using the user’s default email software (suitable for smaller batches of emails).
SMTP Server Settings
When using the "EXO SMTP" option, details of the SMTP server being used must be set up before emails can be sent. The SMTP Server Settings window appears the first time you try to send an email using the Exo Business Email Sender (it can be accessed later by clicking the Setup button on the Email Sender window).
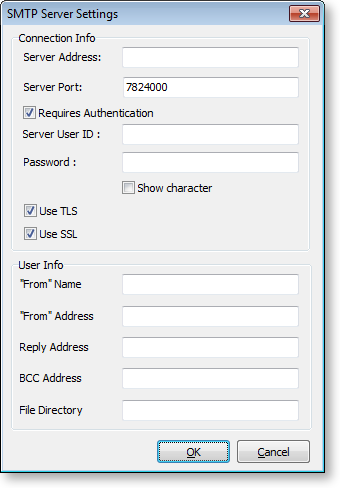
The following server settings can be configured:
|
Setting |
Description |
|
Server Address |
Specify the host SMTP server. The entry can be a server or service name (Local Area Network host only), a URL, or an IP address. Note: IP addresses are usually only used with internal mail servers or ones that have no public DNS entry (registered domain). Ideally, a name or URL should be used. |
|
Server Port |
Specify the number of the port to send emails on. Consult your mail service provider or IT department for information on which port to use. This may depend on whether you want to use TLS or SSL encryption (see below). |
|
Requires Authentication |
If your mail server requires authentication to send mail, check this box and enter a password for your account. |
|
Server User ID |
For an internal mail server (such as Exchange Server) this will be the User ID as configured for the user account in the Mail program. For ISP-hosted mail account this is the account name. |
|
Password |
Only active/required if Requires Authentication is ticked. This is the password for your mail account. Tick Show character to show the characters of the password; if this option is not ticked, the password will be masked with asterisks. |
|
Use TLS |
Tick these boxes to secure emails using TLS or SSL encryption, if the SMTP server supports them. Note: SSL takes precedence over TLS; if both boxes are checked, SSL encryption will be used. |
|
From Name |
This is the "friendly" name to appear in the Sender field of emails. |
|
From Address |
This is your email address. |
|
Reply Address |
Enter an address here if you would like replies sent to a different email address than the From Address. If this field is left blank the reply address will be set the same as the From Address. |
|
BCC Address |
This is the blind carbon copy email address. If you enter an email address here, all emails you send using this client will be secretly echoed to this address. |
|
File Directory |
This is the default directory used in the Open dialog when the Attach File button ( |
Other Settings
The following additional email-related settings may need to be configured:
-
The Clarity Form profile settings specify whether or not various Clarity forms should be sent via email, and how these forms should be attached to emails.
-
Options to email remittance advice to Creditors or to use the Mailshot function are available on the Payment Processor General Setup window.
-
A Show email before sending option can be configured on the Direct Debits General Setup window.
The following User-level profile settings also affect how emails are sent:
-
Send emails using plain text -tick this setting to restrict the body of emails to plain text, rather than HTML.
-
Confirm before sending email - tick this setting to display a confirmation message before sending each email, or leave it blank to send emails automatically.
Using the Exo Business Email Sender
When MYOB Exo Business is set to use the Email Sender, the following window appears whenever you send an email:
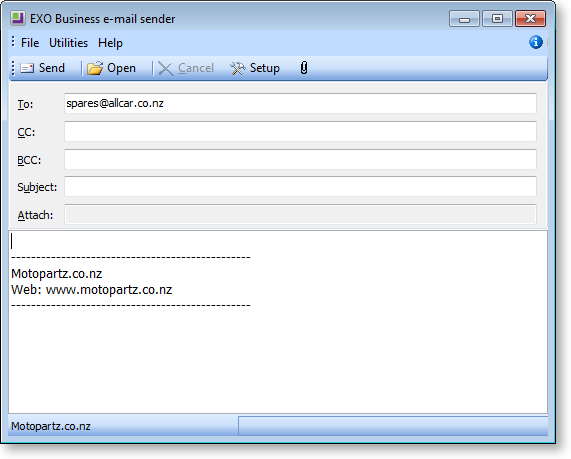
Some fields may be filled in automatically, depending on where the email is being sent from. For example, when sending an email to a Contact, the Contact's email address is automatically entered in the To: field.
Enter all required details and click Send to send the email.
Click the ![]() button to add an attachment to the email.
button to add an attachment to the email.
Click the Setup button to open the SMTP Server Settings window.
Dragging and Dropping Emails
Emails in Microsoft Outlook can be dragged and dropped onto any MYOB Exo Business window with a Documents tab; this includes Company accounts, Stock items, Contacts, Opportunities, Jobs and Serviceable Units.
To drag and drop emails from Outlook to Exo Business, first open the record that you want to copy the email to, then drag the email from Outlook to anywhere on the open record window in Exo Business. A copy of the email is saved to the window’s Documents tab.
Note: The Outlook client must be running on the same PC (real or virtual) or Terminal Server session as Exo Business. Dragging emails from a local Outlook client to Exo Business running on a Terminal Server session, for example, is not supported.
