Making Stock Transfer Requests
Stock Transfer Requests are used to perform a multi-step transfer of stock between two locations, including a time in transit. The request follows a request-dispatch-receipt type process. Supporting transfer documents may also be printed.
This function also supports a To-Do list for warehouses to monitor what transfers are awaiting dispatch from their warehouse.
Stock Transfer requests can have the following statuses:
- New Request – a new request entered, waiting processing and sending by the From location.
- Picking – The request has been saved, and locked ready to pick. However it has not been processed or dispatched yet.
- In Transit – a request that has been processed by the From location, and is transferred to the in-transit stock location
- Complete – a request that have been received and processed by the To location, and is now complete.
Select Stock Transfer Request from the Transactions menu. The following screen appears:
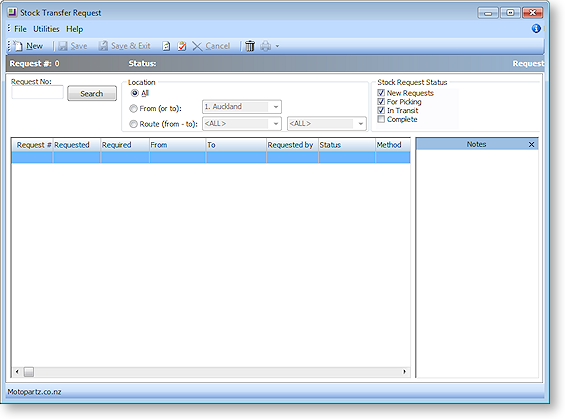
From this screen it is possible to:
- Enter new requests
- Review requests, filtering by status or location or searching by a specific request number
- Process outstanding requests by location
Entering a New Request
-
Click the New button to begin a transfer.
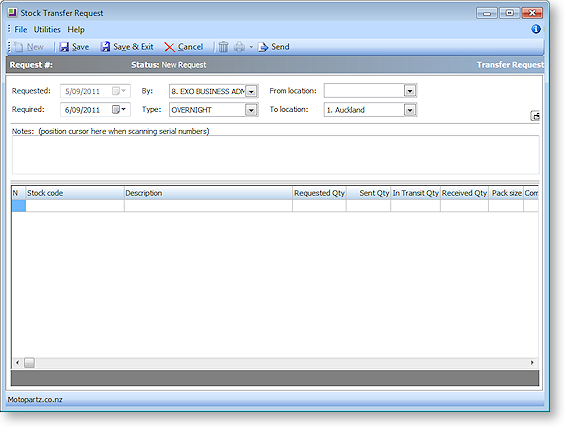
-
Specify the staff member performing the transfer in the By field.
-
Enter the From location and To location as appropriate. A warning will be given if the From or To location is the same as the ‘in-transit’ location. While this warning can be ignored, care should be taken with directly transferring to or from the in-transit stock location.
-
Enter a date in the Required field, to notify the other party of the date required.
-
Enter any relevant notes in the Notes field.
-
In the main grid, enter the required stock code, or enter ? and press TAB to open the stock item search window. Enter the requested quantity, and any comments for the stock line as required.
-
When all the items are entered, three options are available:
- Save - saves the transfer with the status of "New Request", but does not close the transfer. This will allocate a request number, and allow transfer documents to be printed, using the Print button on the toolbar.
- Save and Exit - saves the transfer with the status of "New Request", and returns to the main Stock Transfer Request window. This sets the request ready to be processed from the From location.
- Save then Send - this is used when the transfer is to be directly entered by the From location and sent immediately. That is, the request is entered and sent immediately by the user in the same location.
Reviewing Requests
From the main Stock Transfer Request screen, it is possible to review stock transfer requests. The list of transfers may be filtered or searched.
To filter transfer requests by location, select one of the options under Location:
- Select All to view transfers for all locations
- Select the From (or to) option and enter a specific location to restrict the list to only those involving that location. This will list transfers regardless of the request being from or to the specified location.
- Select the Route (from – to) option and enter the specific From and To locations that are used in the transfer to list only transfers taking place between these locations.
To filter transfer requests by status, select the relevant check box(es) under Stock Request Status.
To search for a specific transfer request, enter a request number in the Request No. box and click Search.
From the list of transfer requests, you can:
- View the transfer notes on a specific entry by clicking a line. (The Notes pane can be turned on and off by selecting the Show and Hide Notes option in the File menu or clicking the
 button).
button). - Refresh the list of items by selecting Refresh from the File menu or clicking the
 button. The Stock Transfer Request window can be left open to monitor stock requests to be processed for a specific location. In this instance, click the Refresh button periodically to ensure the list is current.
button. The Stock Transfer Request window can be left open to monitor stock requests to be processed for a specific location. In this instance, click the Refresh button periodically to ensure the list is current. - Process a request by double-clicking on an entry.
Processing Requests
Stock Transfer Requests follow the Request-Dispatch-Receipt process. Once requests have been entered, the transfer needs to be processed to the next stage.
To process a request, double-click on the selected request.
Once open, the request can be processed to the next stage. Depending on the last state the request was in when saved, the available toolbars buttons will differ to provide the appropriate function:
- If the request was saved without being sent, the Send button will be available.
- If the request has been saved and sent, the Process button will be available.
- If the request has been sent and processed, the Receive button will be available.
