Sales Analysis Report Options
Groupings
Once you have chosen the type of report you want to run, you can filter the report by Main Group and then Secondary Group. For example, reporting on Location and then Sales Rep will group sales by location and for each location by sales rep. Reporting on Primary Group and then Location will give sales of the given stock group for each location, and so on.
A lookup window is used for selecting groupings. Clicking the edit button at the end of each grouping field opens a window where all groupings are available:
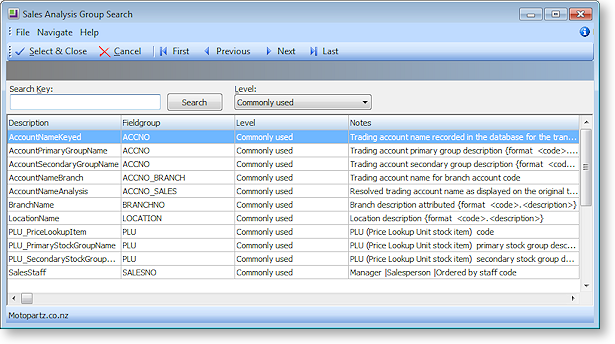
Note: The information on each group that is displayed on this window is stored in the FACT_GLOSSARY table.
You can also choose to report on the Main Group and not use the Secondary Group by selecting the "No Groupings" option for the Secondary Group field.
Other Options
The Other Options that are available for the report are determined by the Report Type you have chosen for the report. Also, as you select options here, other options may become available or unavailable as appropriate. For example, for a date range report, selecting Show Cost & Profit logically makes Show Sales Only and Show Quantity Only options unavailable.
Selection Criteria
The Report Selection Criteria Filter gives you an even greater level of analysis in your SAM reports. These criteria mimic common SQL statements, but let you build your filter from simple drop-down menus.
Using Selection Criteria, you can report on a single Debtor account, Stock Group, Debtor Account Group, sales person, location or branch. Clicking the ![]() button next to the Value property opens a search window offering all relevant values for the selected field.
button next to the Value property opens a search window offering all relevant values for the selected field.
You can use the following conditions to indicate the relationship between the field and the value:
|
Selection Criteria |
Description |
|
= |
Returns all records where the value of the selected field is equal to the value you specify. |
|
<> |
Returns all records where the value of the selected field is not equal to the value you specify. |
|
< |
Returns all records where the value of the selected field is less than the value you specify. |
|
<= |
Returns all records where the value of the selected field is less than or equal to the value you specify. |
|
> |
Returns all records where the value of the selected field is greater than the value you specify. |
|
= |
Returns all records where the value of the selected field is greater than or equal to the value you specify. |
|
Like |
Returns all records where the value of the selected field is "like" the value you enter. For example, Debtor Acc Like Jo would return a list including account names like Johnson, Jones, and so on. |
|
Between |
Returns all records where the value of the selected field is inside (Between) or outside (Not Between) the specified To and From values. |
|
In List |
Returns multiple records that match (In List) or don't match (Not In List) a comma-separated list of values. For example, Debtor Account In list 1,2,3 returns Debtor account numbers 1, 2 and 3. |
|
Blank |
Returns all records where the value of the selected field is either blank or not blank. |
Note: The conditions are generic conditions and may not apply to all reports in the Sales Analysis Designer.
