Creating Purchase Orders from Sales Orders
It is possible to create one or more Purchase Orders directly from a Sales Order.
To create Purchase Orders from a Sales Order:
-
Open the Sales Order that you want to create Purchase Orders from.
-
Click the Generate PO(s) button on the Sales Order window toolbar, or right-click on the grid and select Generate Purchase Order(s).
Tip: This button/menu option can be hidden using the Hide sales order controls User-level profile setting.
-
The Generate Purchase Order(s) from Sales Order window opens:
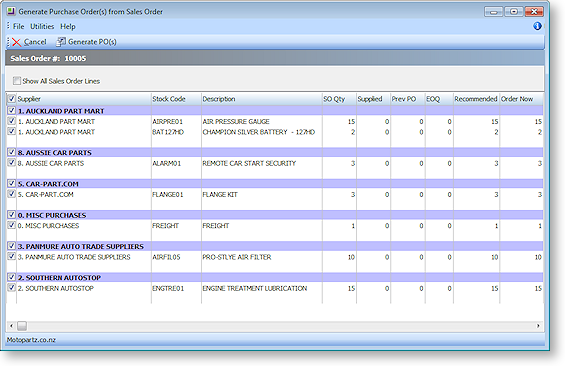
The following details are displayed for each line on the Generate Purchase Order(s) from Sales Order window. All details are read-only, except for Order Now.
Note: By default, only lines where the Order Now value is greater than 1 are displayed. To display all lines from the source Sales Order, tick the Show All Sales Order Lines box.
Field
Description
Supplier
Supplier for the stock item. If no supplier is defined for a stock item, it will appear under MISC PURCHASES.
Stock Code
The unique code for the stock item.
Description
Description of the stock item.
SO Qty
Quantity from the Sales Order.
Supplied
Quantity that has already been supplied.
Prev PO
Quantity that already appears on previous Purchase Orders.
EOQ
Economic Order Quantity, which sets a minimum amount for orders.
Recommended
This value is equal to:
SO Qty - Supplied - Prev PO
The value is adjusted up to the EOQ, where this applies.
Order Now
The quantity that will appear on the Purchase Order. The default value is the same as Recommended. (If a line is not ticked, its default Order Now quantity is 0.)
-
Select/de-select the lines to create orders for. Lines are grouped by supplier; selecting or deselecting a supplier selects/deselects all lines under that supplier.
-
Edit the Order Now quantities for selected lines as necessary.
Note: When editing the Order Now quantity, the EOQ is enforced as per the EOQ prompt on purchase orders Company-level profile setting (Prompt, Force or No EOQ).
-
Click Generate PO(s).
Purchase Orders are created, one for each supplier. Purchase Orders are created one at a time - once one is saved and closed, the next one opens. All lines that are ticked and have an Order Now value greater than zero are included in Purchase Orders. The Sales Order field is populated with the ID of the parent Sales Order. (This field replaces the Job Code field on Purchase Orders that were created by other means.)
Notes
Bills of Materials are not supported in Purchase Orders. This means that BOMs lose their structure when they reach the Purchase Order, and appear as a collection of individual stock items.
Any changes forced by customer or supplier changes after Purchase Orders have been created will not automatically change the status or quantities of those Purchase Orders. This process must be handled manually.
When the Purchase Order is receipted, costed and invoiced, this has no effect on the original Sales Order in terms of supply, generation of invoice etc. This process must be handled manually.
