Configuring Dropdown Menus
Setup > Setup Menu
Access to functions inside MYOB EXO Business is controlled through menus. Staff members are assigned menus, which can be shared with multiple users. The Drop Down Menu Designer is also available in the Staff section of the Configuration Assistant and EXO Business Config.
Note: Video-based Help is available for this topic on the EXO Business Education Centre.
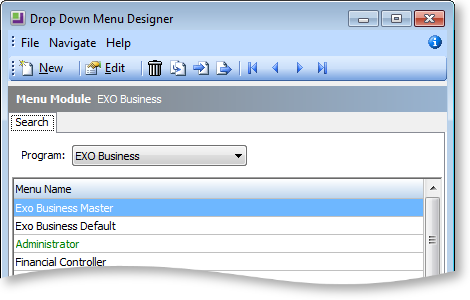
From the Configuration Assistant, it is also possible to set up Business Flow menus, which define the layout of the main window for each module, including links and buttons.
Note: As the menu setup forms a key part of the user access security, access to the Setup Menu option should only be given to staff entrusted with full administration privileges.
-
Select the program for which the menu is to be used (e.g. MYOB EXO Business, EXO Job Costing).
-
Select the menu name to edit.
Note: The name of the menu being used by the current user is coloured green.
-
Click the Edit button, or double-click the item. The following window appears:
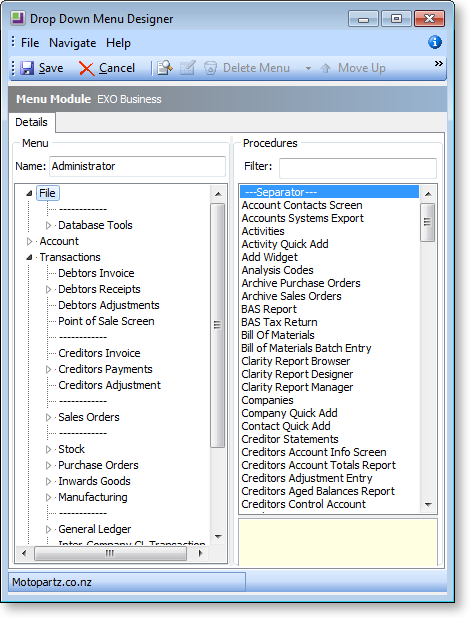
-
Edit the menu name if desired.
-
Type in part of the menu item name in the Filter box, to refine the list of menu Procedure items.
-
Select the required menu procedure.
-
Drag the required menu procedure from the right hand side (from point 3) onto the desired place in the menu structure on the left hand side. A popup box will appear to allow the menu name to be edited:
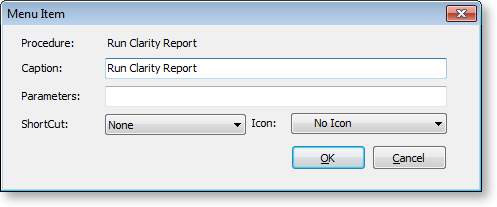
-
Enter any optional parameters. For example, when adding a Clarity report, the name of the report to run must be specified in the parameters.
-
A shortcut key combination and icon can be assigned. Any menu function that is assigned a shortcut will also appear in the shortcut menu for the module whose menu is being edited.
Note: EXO Business does not enforce uniqueness on shortcut key combinations - you must ensure that you do not assign the same key combination to multiple functions in the same menu.
-
Move the selected menu item up and down the list as required by using the Move Up and Move Down buttons or by pressing ctrl+up arrow and ctrl+down arrow. You can also right-click on menu items to reposition, delete or edit them.
Notes
-
If menu items are changed on the current user’s menu, after saving and closing the menu editor, select File > Refresh Settings from the main EXO Business menu to refresh the user’s menu. (Refresh Settings also refreshes other setup options, such as user profile settings).
-
Whole menus can be exported and imported between databases using the relevant toolbar buttons.
-
The menu procedure "External Program" allows other applications to be launched from the MYOB EXO Business menu.
-
Separator bars can be added to give separators on the menu, and the separator bars can be renamed to form sub-menu headings.
-
The menu procedure "Run Clarity Report" is used to run a report designed in the Clarity report writer. The report name is entered in the parameter box, e.g. SPECIALREPORT.CLR.
