Stock Details 2 Tab
Account > Stock > [Search] > {double click on a Stock item} > (Details 2)
(Understanding this Path above)
Once the information has been entered into the Details 1 tab, the details in this tab need to be completed:
-
Click on the Details 2 tab.
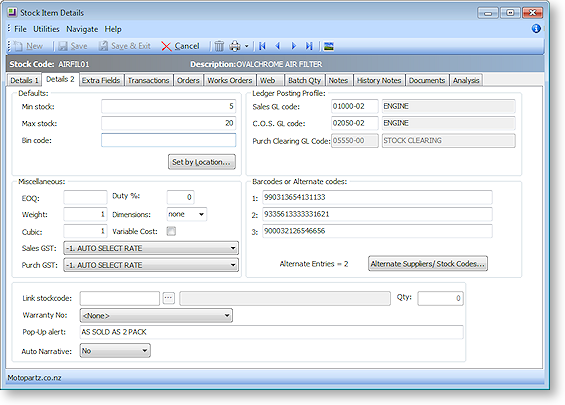
-
Complete the entry fields on the window. The following table provides information on the fields under this tab:
|
Field |
Description |
|
Defaults |
|
|
Min Stock |
A figure that indicates the default minimum stock level for the stock item for each location. When stock reaches this point, reordering is required. |
|
Max Stock |
A figure that indicates the maximum stock level for the stock item. This is the level to which reordered stock is to be raised. |
|
Bin Code |
The Bin or Shelf code used when picking a stock item. Click Set by Location to specify separate bin codes for each stock location. |
|
Ledger Posting Profile |
|
|
Sales GL code |
The default code that sales transactions for this stock item are posted to. This must be a Profit & Loss account, and cannot be a GL Control Account. The default setting here is the Default Sales Account as set in the MYOB EXO Business Config > Admin > General Ledger > GL Control Accounts. |
|
Purchase GL code |
The General Ledger Account code that purchase transactions for this stock are posted to. This must be a Profit & Loss account, and cannot be a GL Control Account. This property is only available if the Lookup property on the Details 1 tab is selected. The default setting here is the Default Purch Account as set in MYOB EXO Business Config > Admin > General Ledger > GL Control Accounts. The post method depends on the Cost of Sales Method that you select in MYOB EXO Business Config > Essential > General Ledger. |
|
Purch Clearing GL Code |
This property is only available if the Lookup property on the Details 1 tab is not selected. It cannot be edited, and defaults to the Stock Clearing Account as set in the MYOB EXO Business Config > Admin > General Ledger > GL Control Account. |
|
C.O.S. GL code |
The Cost of Sales account in the General Ledger when stock is sold. This must be a Profit & Loss account, and cannot be a GL Control Account. This property is only available if the Lookup property on the Details 1 tab is not selected. This setting is used if "Post Cost of Sales A/c from Stock Item" is selected for the Cost of sales method at MYOB EXO Business Config > Essential > General Ledger. The default setting here is the Cost of Sales Account as set in the MYOB EXO Business Config > Admin > General Ledger > GL Control Accounts. |
|
Miscellaneous |
|
|
EOQ |
Economic Order Quantity - allows you to set a minimum quantity to be ordered. The EOQ is enforced as per the EOQ prompt on purchase orders Company-level profile setting (Prompt, Force or No EOQ). |
|
Weight |
The physical weight of the stock item. This information need not be entered but is useful if you need to know the weight of items that are being couriered. |
|
Cubic |
The cubic weight of the item. This information need not be entered but is useful if you need to know the volume of items that are being couriered. |
|
Duty % |
Duty can be entered using automatic calculation of duty based on pre-set percentage held on the Stock Item. This can be used in the Inwards Goods – Cost Goods screen, where you can choose to use the Duty Percent in the calculation of Landed Cost, by checking the Use stk duty % checkbox, then clicking Calculate. |
|
Dimensions |
Choose the dimension for this stock item if applicable. You can specify one, two or three measurements for a stock item – length, square, or cubic – and then buy or sell the item by these physical dimensions. Examples of how this could be used might include selling timber/material/carpet etc. by length or length and width. |
|
Variable Cost |
Tick this option to signify that the Stock item is a Variable Cost Item. This is an item where the cost price varies for each instance, to the point that the average cost is misrepresentative, e.g. freight by weight. If this option is ticked, the invoice line cost for the item is recorded as a percentage of the selling price on the invoice line. The percentage used is the expected GP% on the product group for this item. |
|
Sales GST |
The sale GST rates on stock items. |
|
Purch GST |
The purchase GST rates on stock items. |
|
Barcodes or Alternate Codes |
|
|
Pack of
|
The stock code related to this pack. This can only be used on a Lookup item. It points at a stocked (non-lookup) item which will maintain the actual stock. The quantity of the stock item units contained in this pack is also specified. |
|
Alternate Suppliers/ Stock Codes |
Click this button to specify alternate suppliers for the stock item. |
|
|
|
|
Link stockcode |
Lets you link this stock item to another - any transactions posted for this item are automatically posted to the stockcode you enter in this field. To specify a linked stockcode, this stock item must be set as a lookup item on the Details 1 tab. For example, if you sell bottles in crates of six, you may have a "Bottle" stock item and a "Crate of Six Bottles" item - in this case, enter the Bottle item's stock code into the Link stockcode field for the Crate of Six Bottles item. This means that whenever a crate is sold, the transaction is recorded against the Bottle stock item as well. |
|
Description |
The description for the linked stock item is displayed here. |
|
Qty |
The quantity of the linked stock item that this items represents. For example, if the stock item is for a crate of six bottles, enter the Bottle item's stock code into the Link stockcode field and enter "6" into this field. |
|
Warranty No. |
Default warranty for the stock item. |
|
Pop-Up alert |
A note that you would like to appear when you sell or receive this item. For example: 2 ‘AA Batteries’ required. Note: Use the ^ character to insert a carriage return. |
|
Auto Narrative |
A stock note can represent a long description and can be customised for a particular line. Note copying can be automated for individual products by setting this field to "Yes". |
|
Expiry Days |
If the profile Use expiry dates for batched & serial numbers is enabled, the system will offer and expect expiry dates to be entered on serial records if the Item Expires flag is checked on the Details 1 tab of the Stock Item. Enter the number of days before expiry of the stock item here. |
