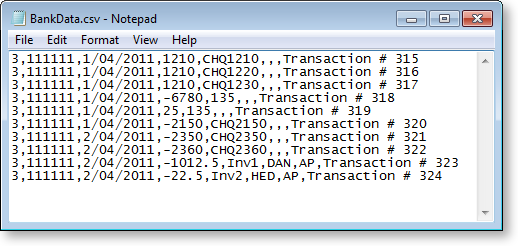Bank File Format Setup
Bank formats are set up on the Bank Formats window (Setup menu > Bank Formats), or in EXO Business Config at Admin > Banks > Bank Formats (Reconciliation).
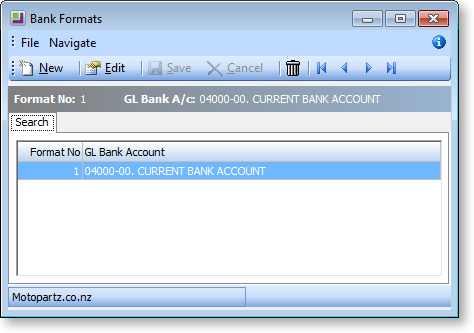
To create a new Bank Format record:
-
Click New. The Bank Format Details tab is displayed:
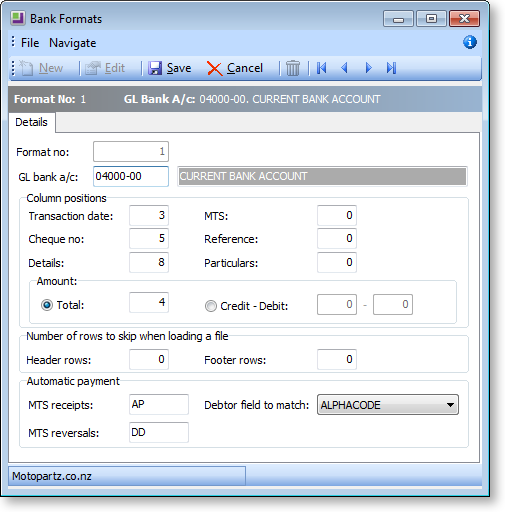
-
Enter the format number (this will automatically select a sequential number) and GL Account number for the bank account.
-
Complete the remaining details according to section Bank Format - Details Screen.
To delete an existing Bank Format record, click the  button on the toolbar. The system will prompt for confirmation of the delete request.
button on the toolbar. The system will prompt for confirmation of the delete request.
To edit an existing format, click Edit, or double-click to edit an existing record. The Bank Format Details tab is be displayed.
Creating a New Bank Format
To create a new bank format, click New, a sequential format number will be automatically assigned. This can be manually overwritten though. Complete the remaining fields using the table below as reference.
|
Field |
Description |
|
Format no: |
Unique identifier of this record. Can be defined on entry of a new Bank Format. This number is automatically assigned, but can be manually overridden. |
|
GL Bank A/c |
The General Ledger account and sub-account that represents the bank that is to be reconciled. Choose the GL bank account for this format by entering it here. You can search for this by clicking in this field and pressing the TAB key (illustrated above), double click the selection or highlight and click the Select and Close button. |
|
Column Positions (These are the column numbers in the Unreconciled Items from the Bank statement table) |
|
|
Note: Each column position must be unique |
|
|
Transaction Date |
The field number on the import file that holds the transaction date. |
|
MTS |
The field number on the import file that holds the MTS code |
|
Cheque Number |
The field number on the import file that holds the Cheque Number |
|
Reference |
The field number on the import file that holds the transaction’s reference |
|
Details |
The field number on the import file that holds the transaction details |
|
Particulars |
The field number on the import file that holds the transaction’s particulars |
|
Amount (Only one of these two options can be selected by enabling the radio button) |
|
|
Total |
Select this if the amount (positive and negative) is held in one field position. Having selected this, enter the field number on the import file that holds the amount |
|
Credit Debit |
Select this if the positive and negative amounts are held in different positions on the import file. The next 2 field are the field number on the import file that hold the Credit and Debit amounts respectively. |
|
Number of rows to skip when loading a file |
|
|
Header rows |
This is the number of rows at the top of the import file that should be ignored. These rows will not contain bank transactions |
|
Footer rows |
This is the number of rows at the bottom of the import file that should be ignored. These rows will not contain bank transactions |
|
Automatic payment |
|
|
MTS receipt |
This field will contain all the MTS codes for bank receipts that the system should look for when determining whether a bank transaction is to be included in the Automatic Payments Process. Up to 10 values can be entered here, separated by commas. |
|
Debtor field to match |
Select a field from the DRACCTS table that this system will use to identify the matching Debtor account for Automatic Payments. During the AP Process, the system will read the Reference field from the import file and attempt to look up the Debtor account based on the field identified here. |
|
MTS reversals |
This field will contain all the MTS codes for reversals of bank receipt that the system should look for when determining whether a bank transaction is to be included in the AP Process. Up to 10 values can be entered here, separated by commas. |
Example
The following is a sample file that could be read by the above Bank Format specifications: