Non Account Details
The available tabs on the Non Account Details window are detailed below.
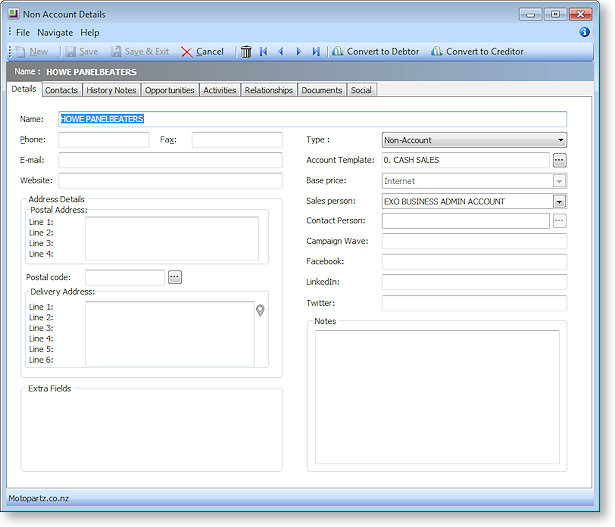
Details
This tab contains contact and sales information for the Non Account.
|
Field |
Description |
|
Name |
Enter the name of the account as it should appear throughout the MYOB EXO Business system. |
|
Phone |
Enter a contact phone number for the account. |
|
Fax |
Enter a fax number for the account. |
|
|
Enter an e-mail address for the account. |
|
Website |
Enter the account's website address. |
|
Postal Address |
Enter the postal address of the account. |
|
Postal Code |
Enter the postal code if it is known, or select the postal code from a lookup window by clicking the [...] button. |
|
Delivery Address |
Enter the delivery address of the account. Click the small button next to the delivery address to retrieve geolocation details (latitude and longitude) that match the address entered here. An icon on the button displays the status of the match:
|
|
Type |
This is a descriptive classification of the account. Select the type of account that the Non Account is, or select "Edit List..." to create a new type. |
|
Account Template |
Select the Debtor account that will be used as a template for the Non Account. Any pricing rules used by the template account will be applied when generating quotes for the Non Account, e.g. for an Opportunity when using EXO Business CRM. Note: Debtor accounts can be marked as templates by ticking the Account Template flag on the Details 1 tab of the Debtor Account Details window. |
|
Base Price |
The base price to assigned to this Non Account - this is determined by the Account Template. For example, you might have set up a base price called "Trade", and another called "Internet", and determined |
|
Sales Person |
Select a staff salesperson to be assigned to this Non Account. This is optional. Any transactions against this account will then be logged against this staff member. |
|
Contact Person |
The default contact for the Non Account. Contacts are set up on the Contacts tab for the account. Initially, this field will be empty - after you have created the Non Account and added Contacts for it, you can specify one of them as the default here. |
|
Campaign Wave |
This field is available if the EXO Business CRM module is installed. If the Non Account is associated with a campaign wave, e.g. if it came about as a result of a campaign, the wave can be specified here. |
|
Facebook
|
To view social media account information for the Non Account, enter their usernames or logon IDs here. Note: The LinkedIn ID must be the numerical ID, not a username. The Facebook ID can be a numerical ID or a Facebook username, if one has been set up. |
|
Extra Fields |
If any Extra Fields have been defined for Non Accounts, fields in positions 1 - 3 will appear in this area, while any others will appear on the Extra Fields tab. |
|
Notes |
This area is a free-form notes area where you can enter any extra information about the account. |
Extra Fields
If any Extra Fields have been defined for Non Accounts, fields in positions 4 and later will appear on this tab.
Contacts
This tab lists all Contacts associated with the Non Account. Use the toolbar to add and edit Contacts:
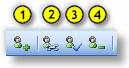
-
New Contact: Create a new Contact and associate it with the Non Account.
-
Associate a New Contact: Select an existing Contact to associate with the Non Account.
-
Set as Default Contact: Set the selected Contact as the default Contact for the Non Account. This Contact will appear as the Contact Person on the Details tab.
-
Remove Contact Association: Remove the selected Contact from the Contacts tab for the Non Account. (This does not delete the Contact from the system.)
History Notes
This tab works in the same way as the History Notes tab for Debtors.
Opportunities
This tab is only displayed when functions from the EXO Business CRM module have been added to the EXO Business core. It lists all Opportunities associated with the Non Account.
Activities
This tab lets you associate activities with the Non Account in the same way as you do for Creditors and Debtors.
Relationships
This tab lets you specify relationships for the Non Account in the same way as you do for Creditors and Debtors.
Documents
This tab lets you attach documents relating to the Non Account.
Social
This tab lets you view information about the Non Account from various social media services.

 - the system hasn't attempted to retrieve details
yet.
- the system hasn't attempted to retrieve details
yet. - details successfully retrieved.
- details successfully retrieved. - an error occurred when attempting to retrieve
details.
- an error occurred when attempting to retrieve
details.