Add/Remove MyStaffInfo employee groups
Common Tasks > Managers > Add/Remove MyStaffInfo employee groups
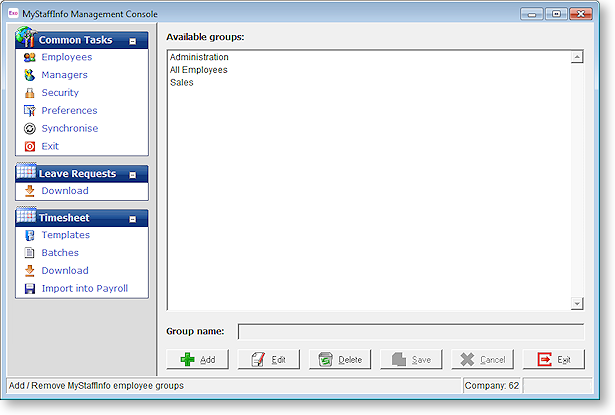
The second task in the Managers group and where you define names for sets of your employees, so that each employee group can be allocated to a manager. Note that only managers can approve timesheet entries. In addition this restricts managers from seeing timesheet entries for employees not in their team, which is recommended. The employee group should be given a meaningful name, typically after the manager, branch or department.
By default, MyStaffInfo provides one group, e.g. "All Employees". In this arrangement, one Manager reviews the website data for all of the employees in the payroll company. See the relationships block diagram for an overview of this.
However, when defining employee groups for larger companies, you will need to consider individuals responsible for reviewing timesheets. For example, if your company has six departments, a suitable arrangement may be to create six managers and six employee groups, with one group allocated to each manager. Using this principle, managers will only see website data for employees that they preside over.
NOTE: You may elect to use a combination of both methods – for example, via the "All Employees" employee group, a general manager or payroll clerk (who is marked as a manager) may be able to approve timesheet entries if the designated manager is not present on payday.
Group Name
This is where you would enter a meaningful name for the employee group.
Add Click the Add button to create a new employee group – the cursor will be placed into the Group Name field. Once you have entered the name, click the Save button to confirm your changes.
Edit Click the Edit button to alter the name of an existing employee group. Once you have keyed over the name, click the Save button to confirm your changes.
Delete Click the Edit button to remove a group permanently.
Save Click the Save button to confirm an Add or Edit operation.
Cancel Click the Cancel button to revert an Add or Edit operation, i.e. revert back to the original group name.
Exit Click the Exit button to return to the Managers task list.
