Adding Positions
![]()
Although it is important that all employees are assigned a position to make the system effective, the degree to which this area is used is completely dependent on your organisation's requirements. For example, some organisations may wish to use this area to a very low level, they may enter quite global options for positions such as Office Worker which would incorporate, receptionists, office Junior, Secretary etc. Other organizations will have more complex requirements for positions where they will use this area to enter more detailed Position Analysis.
The Positions section of the Position Setup window lets you set up and define the positions that employees will be assigned. Clicking the Positions button displays list of all positions. Click Add to create a new position, or highlight an existing position and click Select to edit it.
TIP: The Maintenance menu, which provides access to Position maintenance, can also be accessed at any time by pressing F2.
This window contains six tabs:
Details
This tab contains basic details about the position.
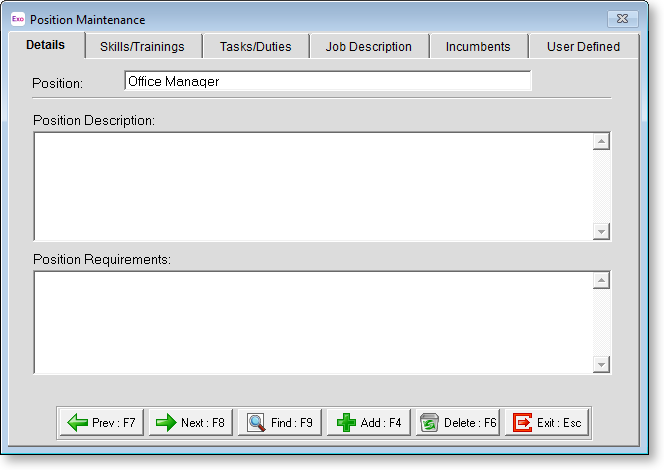
Position Enter a name for the position
Position Description Enter in the position description details. The information that is entered will be displayed in the job description. Ensure that the Job Description that you are preparing is as clear and effective as possible.
Position Requirements This is not a required field, but may be used to enter additional information such as personality traits needed for the position, e.g. "organised", past industry experience, etc.
Skills/Training
This tab is where you are able to assign skills and training to a particular position.
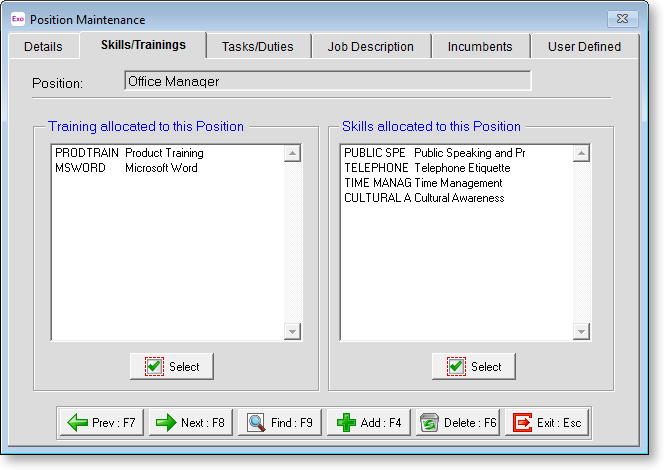
To assign skills and/or training, click on the Select button in the appropriate area, which displays the skills and/or training that you have created. These areas are not compulsory but are recommended to ensure that your system is effective.
Tasks/Duties
This tab is similar to the Skills and Training tab, and is used to assign Tasks or Duties to the individual positions.
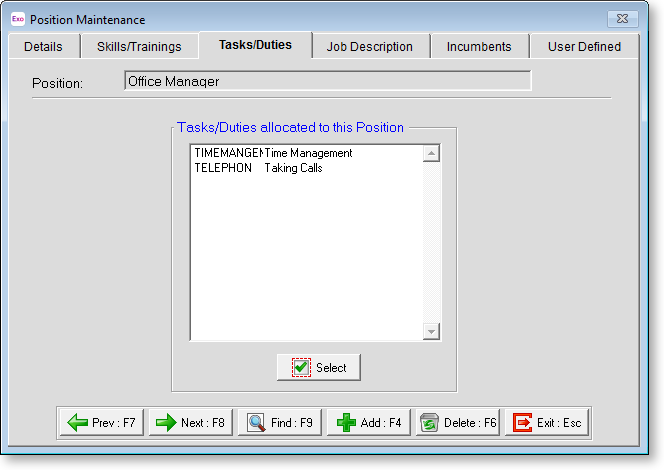
Click the Select button to display the list of tasks and duties you have created and assign them to the position.
Job Description
Position
This tab lets you set up and print a Job Description for the position.
You can preview and print the job description at any time by clicking
the  button.
button.
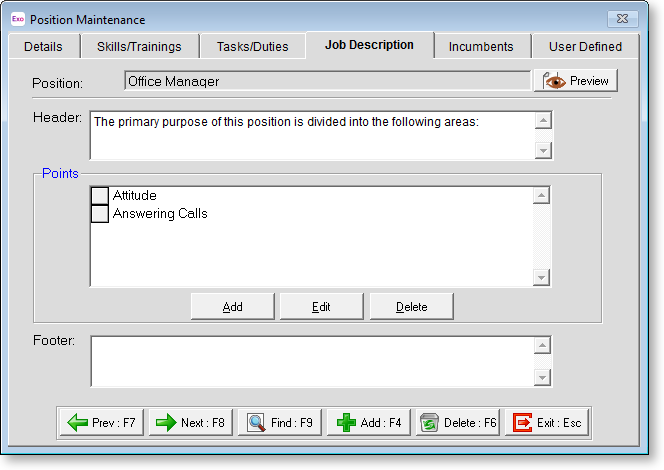
Header The information entered here will appear at the top of the Job Description you are creating.
Points This area lists the Job Description points assigned to this Job Description. Click the Add button to display a list of available Job Description points to assign.
Footer The information entered in this field will be shown at the foot of the Job Description document for this position.
Incumbents
This tab lists all employees who have currently hold this position.
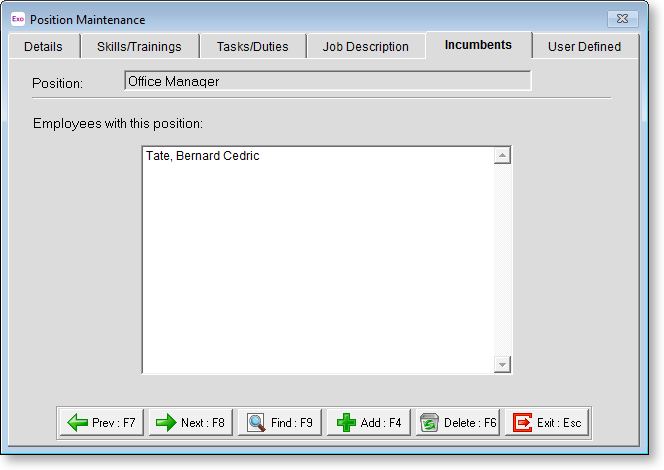
Employees with this position A list of the incumbents is displayed once the position has been assigned to one or more employees.
User Defined
This tab contains extra generic fields that may be used to customise your data. You can rename some of the "User Defined" fields, and use them to track information which may not have been included in the set screens provided with the system.
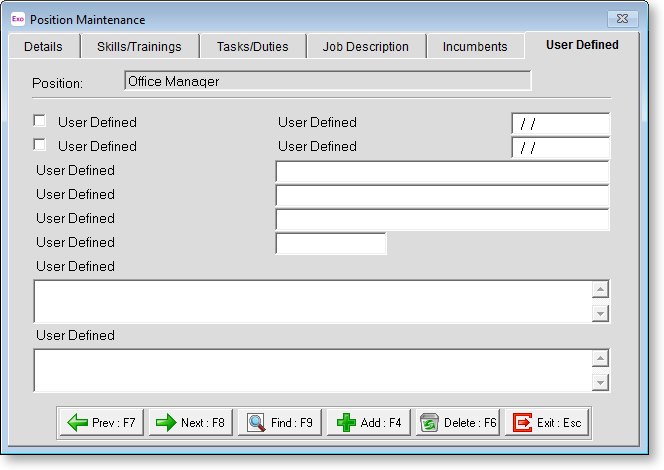
With User Defined Fields you can extend the power of the Exo Employee Information system to record items of interest that are not otherwise covered elsewhere.
The following types of User Defined Field are available:
- Logical - Place a tick in the box to turn on a logical field.
- Date - Enter a date in the format dd/mm/yyyy.
- Text - Enter a short comment here.
- Memo - Enter a long comment or description here. It can run over several lines.
To give a meaningful name to a field, double-click on the "User Defined" name; this will make the caption editable.
NOTE: The names you enter for the User Defined fields apply to all positions, but the information you enter for the fields' values is specific to the plan you are currently editing.
