Time Cycle Step Three: Maintain Times
![]()
Having polled the clock and printed the Daily Attendance report you may need to edit, add or maintain an Employees clocked times. This is done again under the Transactions menu.
Having noted the changes you want to make, choose Maintain Times from the Transaction Menu and you will be presented with the following screen:
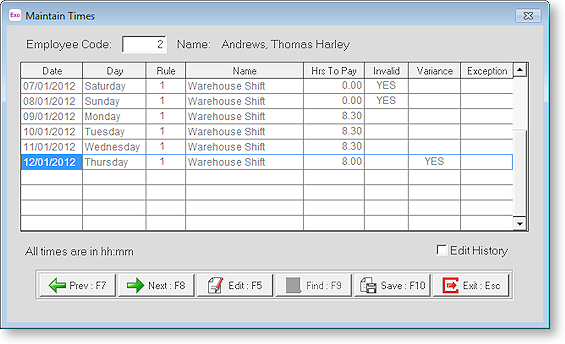
Enter the number of the employee you want to edit and press enter. If you do not know the employee's number press enter and a list of Employees will be displayed.
The Maintain Times screen displays each of the days the Employee has worked and where appropriate their hours worked. This is a summary screen, with the actual times screen behind each day. The following headings are displayed:
Date The date the Employee worked.
Day The day of the week, for each day.
Daily Rule The Daily Rule that applied to that day.
Name The name of the Daily Rule that applied to that day.
Hrs to Pay The hours worked.
Invalid If the day is Invalid (no hours would be displayed in this case).
Variance If the clocked times are outside the Roster Variance Warning Limit as defined in Exo Time and Attendance Setup.
Exception If the day has an Exception code applied to it.
Editing Times
Select the day you want to edit and click Edit. You are presented with the following window:

This window contains the employee's Daily Rule for the day, their actual and rounded times for the day and the hours to pay for the day.
There are several scenarios when you may want to edit this screen:
Wrong Daily Rule
If the employee was on the wrong Daily Rule, enter the correct rule and the system will recalculate the hours, overtime and meal breaks.
Adding an Exception Code
If you want to use an Exception code to highlight something about the day, enter the applicable code into the Daily Exception field.
Wrong times clocked
Where an employee has clocked at the wrong time and you want to change their rounded IN or OUT times, select the line that needs to be changed and click Edit.
The cursor will move to the editing line at the bottom of the screen, where you can enter the correct IN or OUT time. Click Save to save this change and you are returned to the top of the screen and the system will recalculate the day and hours, including putting in a meal break where appropriate.
NOTE: An asterisk appears next to any times that have been modified. This asterisk also appears on the Daily Attendance report, to indicate the manual adjustment.
Missed clocking In or Out
Where the employee missed a clock In or Out and you want to enter the missing time, the system will assume the Rostered times and make the day Invalid. In this case, you must make the day Valid - Exo Time and Attendance will not pay any times that are marked as invalid, either before or after an adjustment has been made to the time lines.
To correct this, select the line that needs to be changed and click Edit. Enter the correct time and click Save. Then de-select the Times are Invalid option to make the day valid.
Didn't clock In or Out at all
If the employee missed clocking In and Out, the day is made Invalid. You must enter the correct times and make the day valid as above. The system recalculates the day and hours, including putting is a meal break where appropriate.
TIP: If, when you come into this screen, the assumed times from the Roster are the correct times for the employee, you do not need to edit the time lines. Just make the day valid and the system will recalculate the day and hours.
Changing a Cost Centre
To change the Cost Centre associated with a line, enter a new Cost Centre code directly into the Costcentre column of the main grid at the top of the window - you do not need to click Edit. (You cannot change the Cost Centre in the Cost Centre field at the bottom of the window.)
Missing times due to leave - Full Day
If the employee failed to clock In and Out due to the fact that they were on Holiday, Sick or taking a Day in Lieu and you want to pay them, enter the appropriate Daily Rule Code - HOL for Holiday, SP for Sick Pay etc. (For a list of Codes, delete the existing Daily Rule Code and press enter.)
You are presented with a window showing the status of the employee's entitlement (Holiday, Sick or Alternative Leave Accrued). This way you can make a decision whether you will pay it or not.
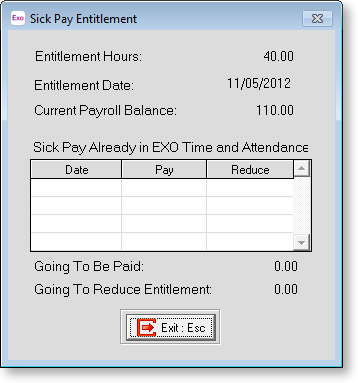
NOTE: If you are entering more than one day, this screen will only display the employee's total entitlement as shown in the Employees masterfile and does not reduce as days are entered.
Click Exit to close the window, then de-select the Times are Invalid option to make the day valid. The system recalculates the day and hours, including putting is a meal break where appropriate.
Missing times due to leave - Part Day
This scenario applies if the employee clocked In and Out for less than a full day due to the fact that they were on Holiday, Sick or taking a Time in Lieu for part of a day and you want to pay them leave.
To correct this, click the Add button to add a new line. Enter the correct times if you want to record the actual times the employee was absent; otherwise leave it as 00:00 and 00:00. Enter the Exception code for a part day Holiday, Sick leave etc. into the Exception field. When you do this, the Generate Units button becomes available. Click this button and enter the number of Hours or Days you want to pay.

NOTE: Where this screen refers to "Units" it is decimal, i.e. 1.5 = one and a half, whereas when it refers to "Hours" it is in hours and minutes i.e. 1.30 is 1 hour and 30 minutes.
Click Save to close the Generate Units window, then Save again to save the line. De-select the Times are Invalid option to make the day valid. The system recalculates the day and hours, including putting is a meal break where appropriate.
This is a placeholder for topic contents.
